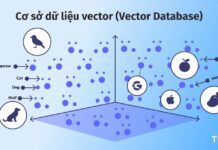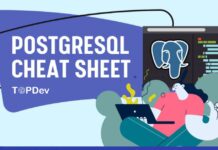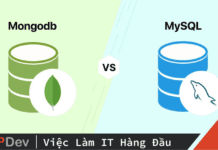Bài viết được sự cho phép của tác giả Kiên Nguyễn
Chào các bạn, hiện nay có rất nhiều công cụ hỗ trợ việc lập trình rất tốt. Tiêu biểu trong số đó phải kể đến các sản phẩm của JetBrains với những tính năng ưu việt. Nhưng không vì thế mà các công cụ miễn phí mất đi vị trí của nó.
Việc kết nối đến cơ sở dữ liệu trong IntelliJ Idea (một sản phẩm của JetBrains) như trong bài viết trước mình đã hướng dẫn là tính năng chỉ có ở phiên bản trả phí (phiên bản Ultimate).
Chính vì vậy mà trong bài viết này, mình sẽ hướng dẫn với các bạn cách kết nối đến database MySQL trong Eclipse – một công cụ hoàn toàn miễn phí để có thể làm việc tương tự mà các bạn không phải trả phí như với IntelliJ.
Xem thêm Việc làm database, việc làm mysql hấp dẫn trên TopDev
Làm thế nào để kết nối đến Database MySQL trong Eclipse?
+ Bước 1: Đầu tiên các bạn hãy mở Eclipse lên, ở đây mình dùng phiên bản Eclipse 2019 JavaEE nha. Sau đó chúng ta sẽ phải mở Database Development Perspective lên như sau:
Window => chọn Perspective => chọn Open Perspective => chọn Other (tương ứng với các bước 1 -> 2 -> 3 -> 4) như hình bên dưới. Hoặc bấm vào biểu tượng ở vị trí số 5 như trong hình.
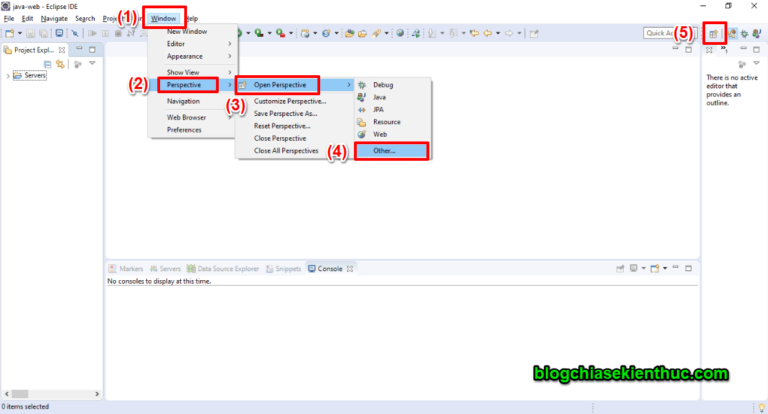
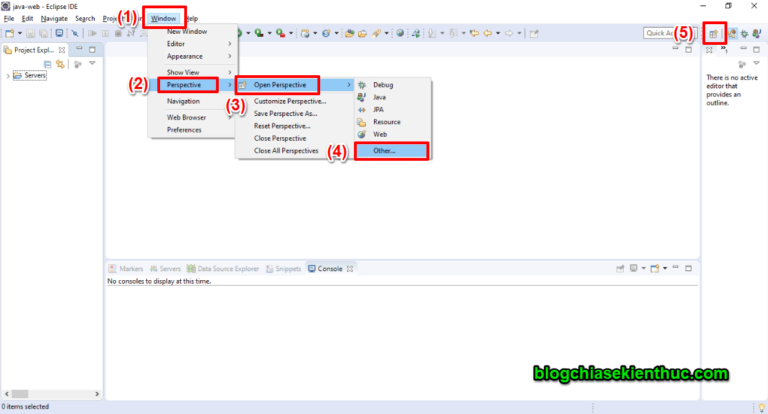
+ Bước 2: Sau khi mở Perspective các bạn chọn Database Development như hình bên dưới. Sau đó bấm Open để tiếp tục.
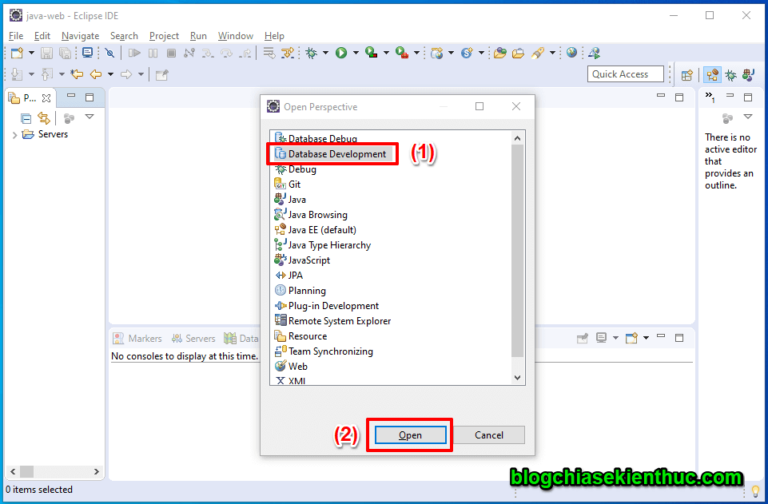
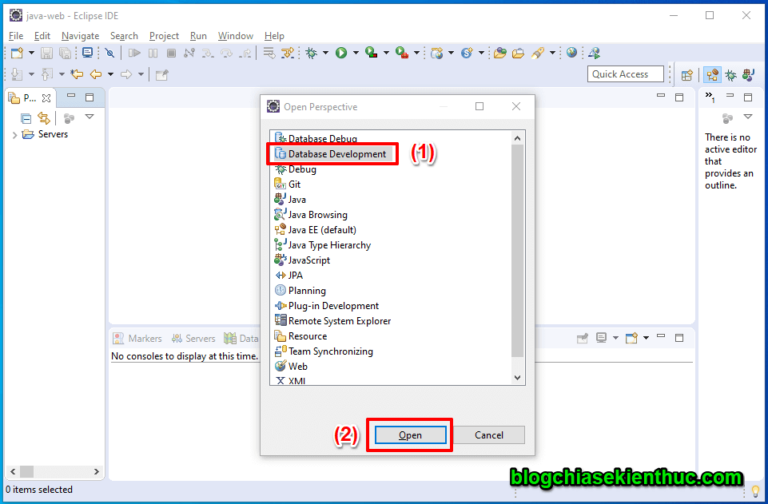
+ Bước 3: Đây chính là khung làm việc của Database Development trong Eclipse.
- (1) Data Source Exploer: Hiển thị các thông tin liên quan đến việc kết nối đến database (Tạo kết nối mới, xem thông tin database sau kết nối…)
- (2) Biểu tượng cho thấy chúng ta đang ở
Database Development Perspective. - (3) Khu vực chúng ta có thể viết câu query hoặc xem kết quả của các câu query và các thông tin liên quan.
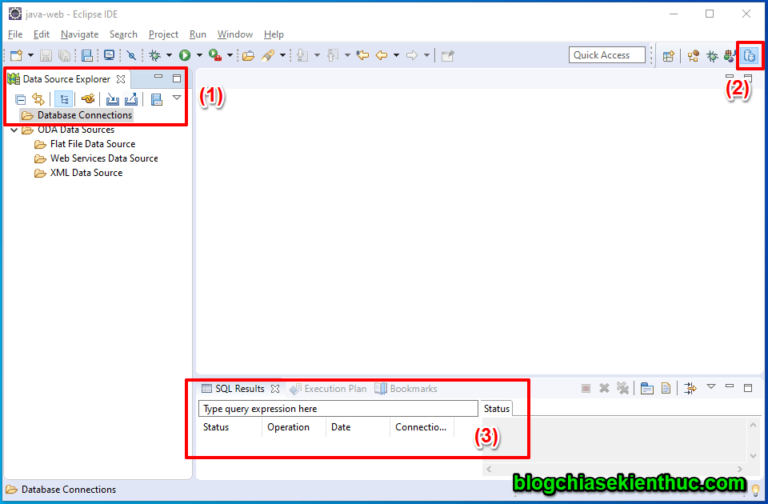
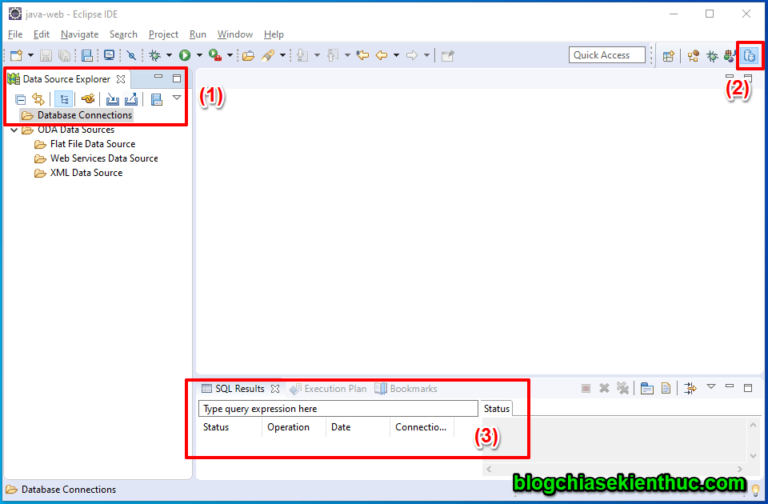
+ Bước 4: Bây giờ chúng ta sẽ tạo một kết nối mới đến một cơ sở dữ liệu có sẵn với hệ quản trị cơ sở dữ liệu MySQL Server.
Các bạn chuột phải vào Database Connection ở tab Data Source Explorer => và chọn New như hình bên dưới.
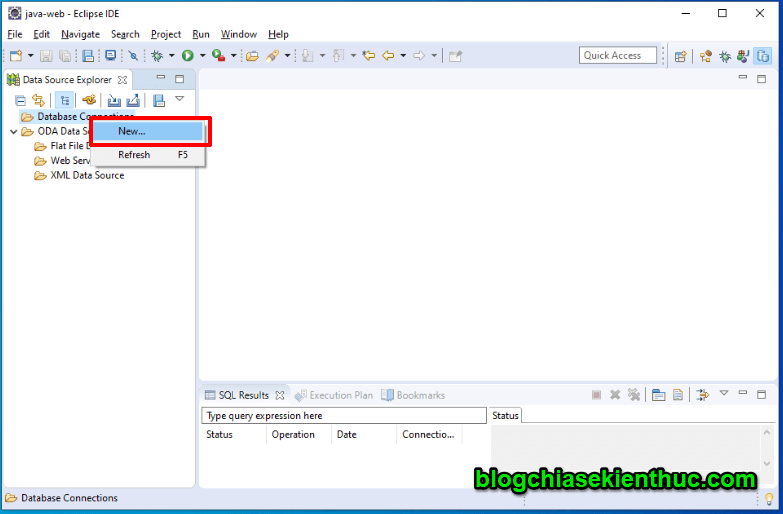
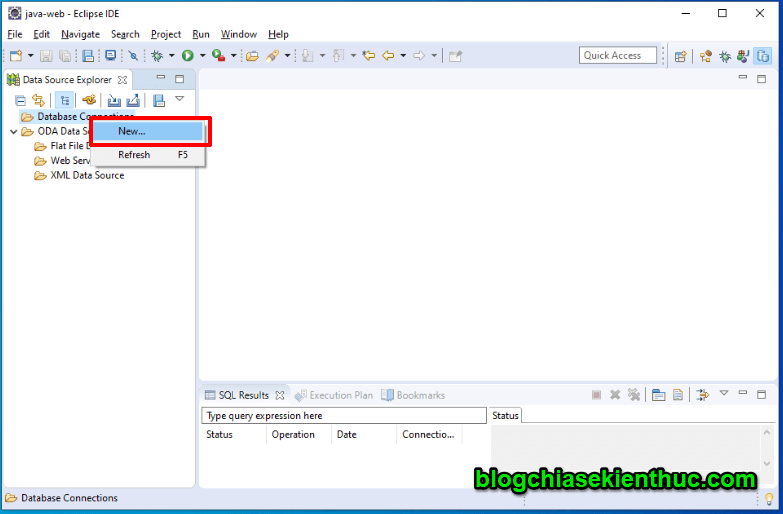
+ Bước 5: Một hộp thoại Connection Profile sẽ mở lên như sau:
- (1) Các bạn chọn hệ quản trị cơ sở dữ liệu tương ứng, ở đây mình chọn MySQL
- (2) Các bạn điền thông tin tên kết nối (bắt buộc) và mô tả (không bắt buộc)
- (3) Bấm
Nextđể tiếp tục.
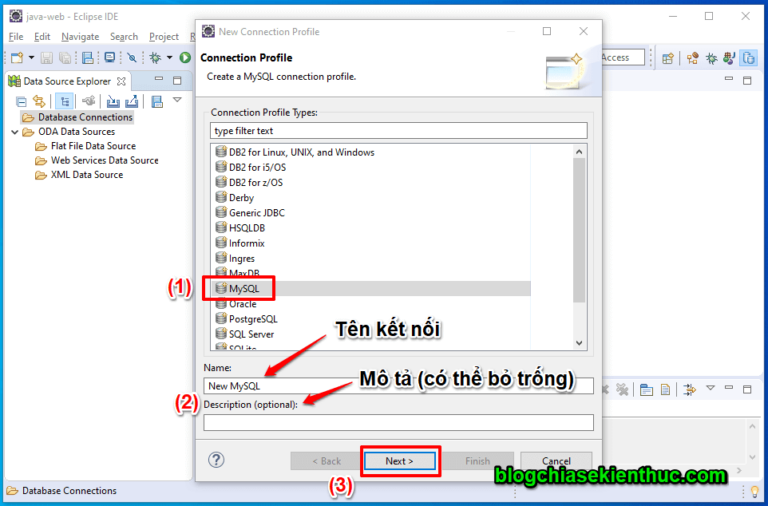
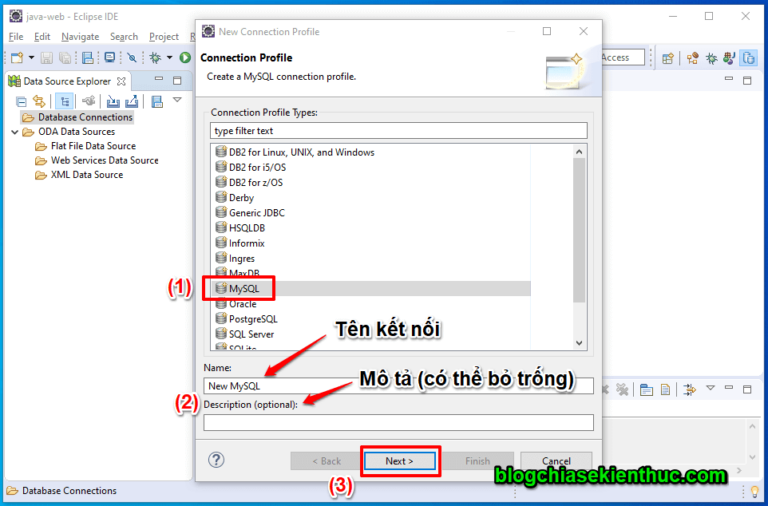
+ Bước 5: Ở bước này chúng ta sẽ đi vào chi tiết các thông tin cho việc kết nối hệ quản trị cơ sở dữ liệu.
Các bạn bấm vào biểu tượng dấu (+) như hình bên dưới để thêm driver (là một thư viện hỗ trợ việc kết nối đến database)
Note: Ở đây mình dùng Java và MySQL Server phiên bản 8.0.15 nên mình phải download phiên bản phù hợp. Các bạn có thể download phiên bản phù hợp của thư viện với MySQL Server tại đây:
https://mvnrepository.com/artifact/mysql/mysql-connector-java
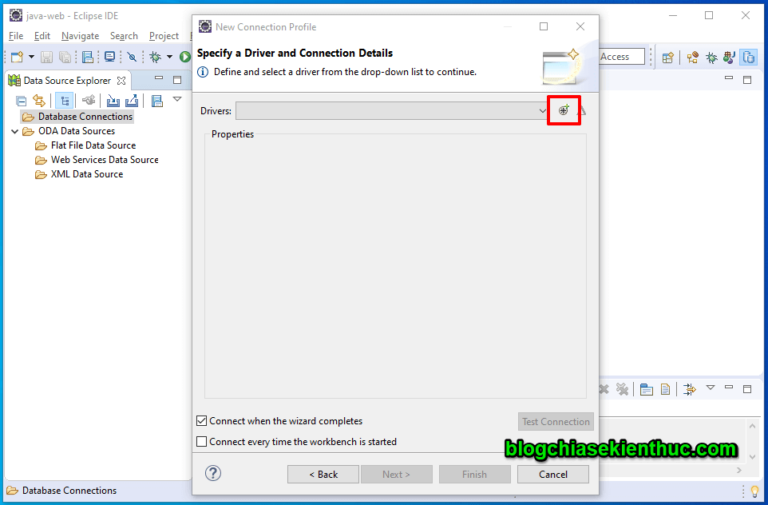
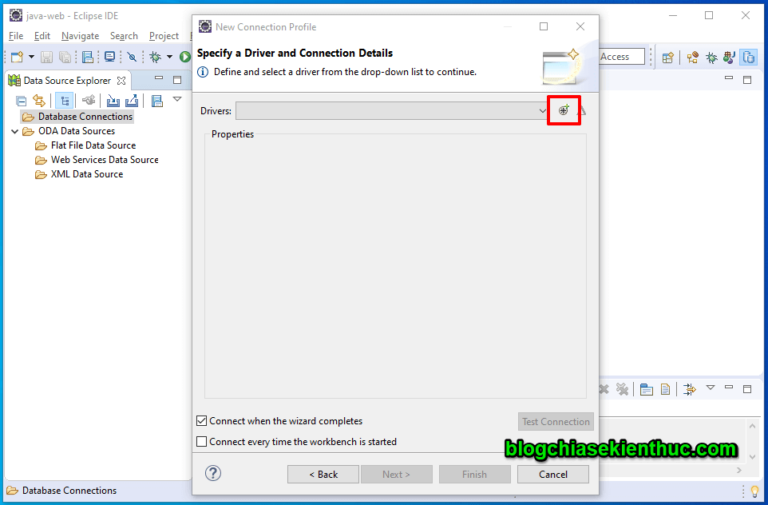
+ Bước 6: Sau khi download file thư viện về, ở bước này các bạn vào tab JAR list => Add Jar/zip vào trỏ đến file vừa download về.
=> Sau đó bấm OK để hoàn tất việc thêm MySQL Driver.
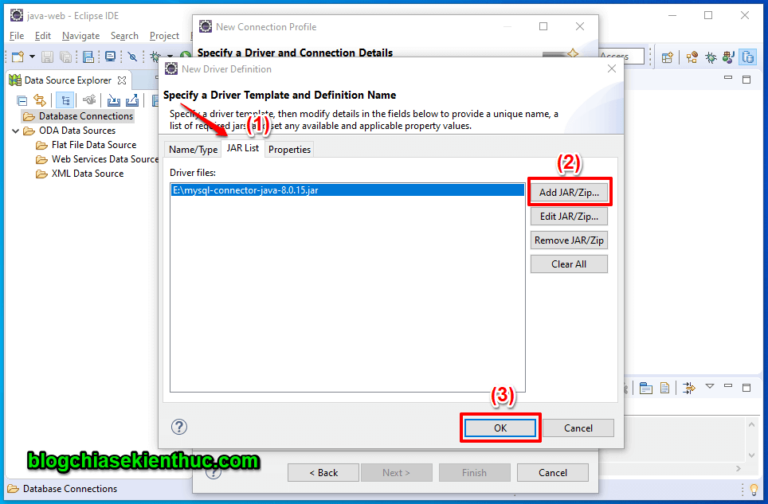
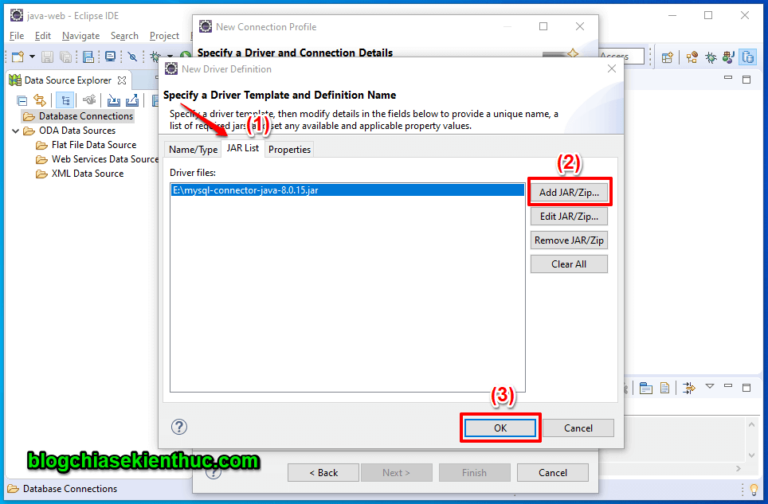
- (1) Ở bước này các bạn bấm vào mũi tên xuống để chọn MySQL JDBC Driver vừa cài đặt ở bước trước.
- (2) Là các thông tin về cơ sở dữ liệu mà bạn muốn kết nối.
- (2.1) Tên Database
- (2.2) URL để kết nối đến database theo format:
jdbc:mysql://<hostname>:<port>/<database name> - (2.3) Username khi bạn cài MySQL Server
- (2.4) Password tương ứng với username bên trên.
Các bạn có thể bấm vào lưu mật khẩu để lần sau không phải nhập mật khẩu.
- (3) Bấm vào
Test Connectionđể kiểm tra kết nối đến database. - (4) Nếu thông báo là
Ping Succeeded!là kết nối thành công. - (5) Bấm
Finishđể hoàn tất việc kết nối.
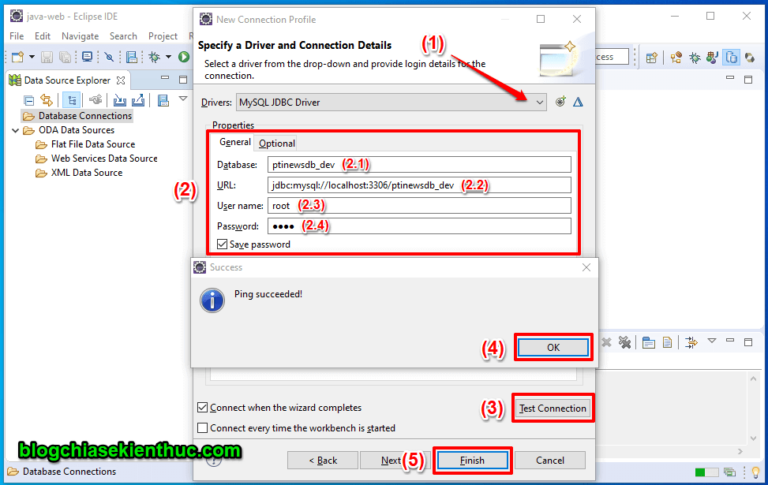
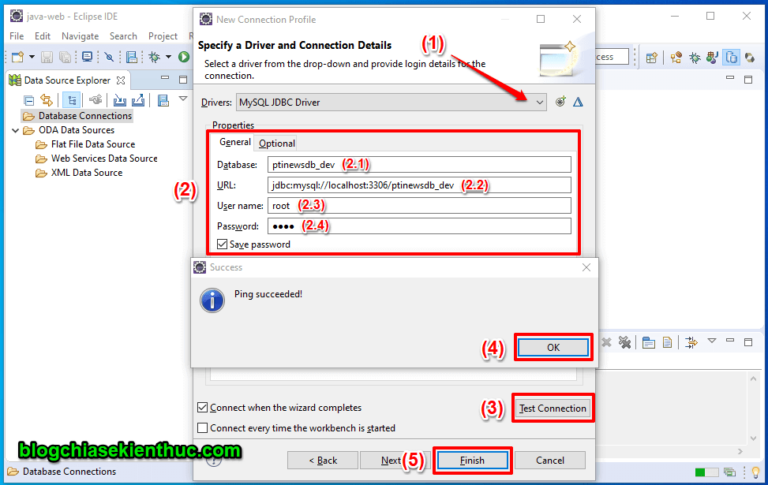
+ Bước 7: Ở đây sau khi kết nối giả sử mình muốn xem dữ liệu của bảng tbl_user mình có thể chuột phải vào bảng: Data => Edit.
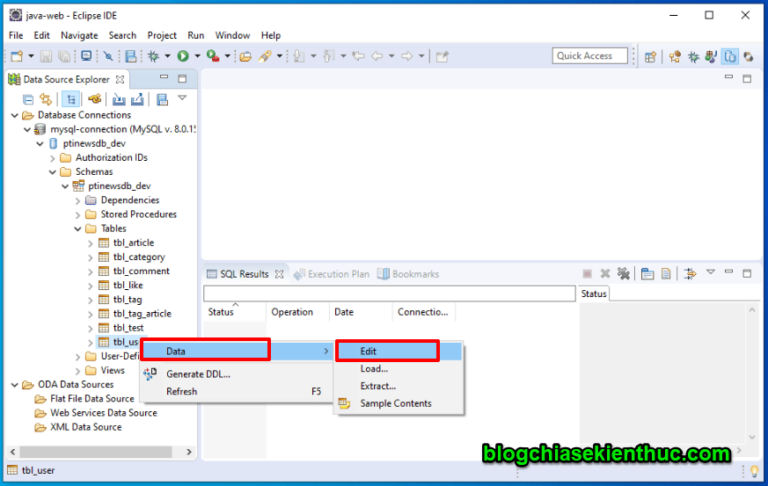
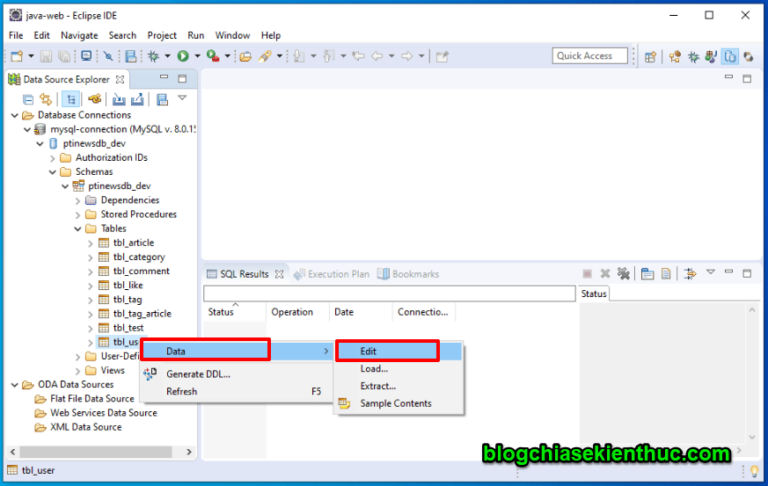
Và đây chính là dữ liệu trong bảng tbl_user. Các bạn có thể tìm hiểu thêm các thao tác với bảng, cơ sở dữ liệu nhé.
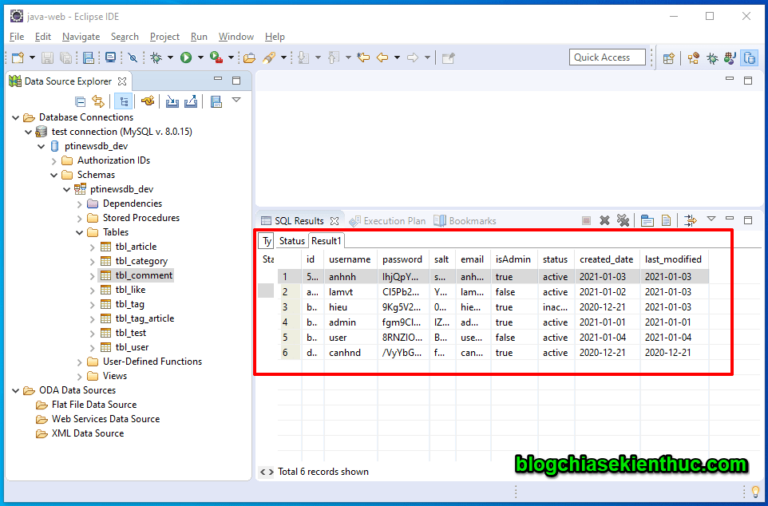
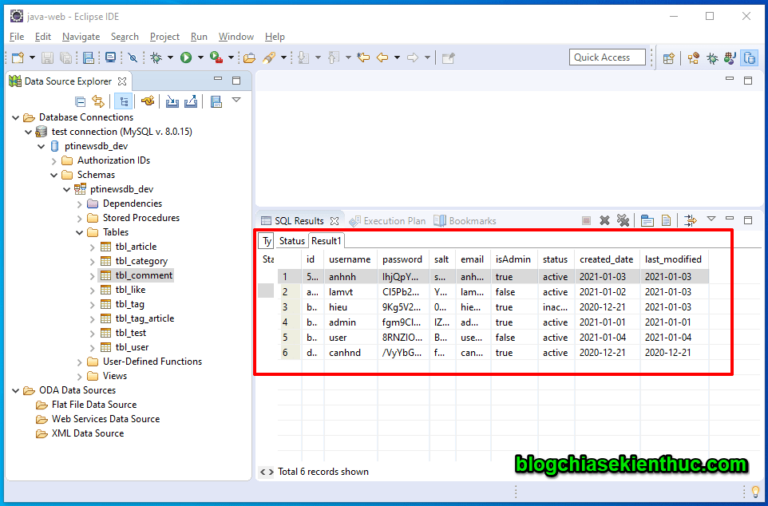
Lời Kết
Trên đây là các bước giúp bạn kết nối đến Database MySQL trong Eclipse, cũng khá đơn giản phải không nào!
Vậy là trong bài viết này mình đã hướng dẫn với các bạn cách kết nối đến hệ quản trị cơ sở dữ liệu MySQL Server để chúng ta có thể thao tác với dữ liệu trực tiếp trên IDE thay vì sử dụng thêm công cụ MySQL Workbench rồi ha.
Thực tế việc thao tác với cơ sở trực tiếp trên các IDE như thế này sẽ có một số hạn chế so với các công cụ chuyên dụng. Song, nó sẽ giúp chúng ta thuận tiện hơn trong nhiều trường hợp. Cảm ơn và hẹn gặp lại các bạn trong bài viết tiếp theo nha.!
Bài viết gốc được đăng tải tại blogchiasekienthuc.com
Có thể bạn quan tâm: