Bài viết được sự cho phép của tác giả Kiên Nguyễn
Máy tính ảo là một trong những công cụ rất quan trọng đối với nhiều nhóm đối tượng sử dụng khác nhau, đặc biệt là những bạn đang theo học và làm việc trong các ngành như: mạng máy tính, máy chủ, lập trình web, phát triển phần mềm..
Mà để học những ngành trên thì Ubuntu nói riêng hay các hệ điều hành Linux nói chung là một trong những lựa chọn rất tốt, nếu không muốn nói là rất tuyệt vời.
Giống với hệ điều hành Windows 10, Linux cũng có một mớ các ứng dụng hỗ trợ cho việc tạo máy tính ảo, nhưng chỉ một vài trong số đó là miễn phí và đáng để sử dụng. Tiêu biểu là 2 cái tên VMWare Workstation - Player và Oracle VM VirtualBox.


Về công dụng thì 2 phần mềm này là như nhau, tùy vào nhu cầu và đặc thù công việc của bạn mà lựa chọn thôi.
Trên blog đã có bài hướng dẫn chi tiết về cách cài đặt VMWare Workstation trên Ubuntu rồi, nay mình hướng dẫn nốt cách cài phần mềm VM VirtualBox trên Ubuntu để các bạn có thêm sự lựa chọn, ok – giờ thì tiến hành thôi 🙂
I. Hướng dẫn cài đặt VirtualBox trên Ubuntu
Cách #1: Cài VirtualBox trên Ubuntu bằng Software Installer
Tương tự như trên Windows 10, có vài phần mềm trên Linux cho phép bạn có thể cài đặt chỉ với vài cú click chuột mà không cần động đến dòng lệnh nào, và may mắn là VirtualBox của chúng ta nằm trong số đó.
+ Bước 1: Trước hết, bạn cần truy cập vào trang Wiki của VirtualBox để tải về bộ cài của phần mềm này, phiên bản mới nhất tính tới thời điểm mình viết bài này là 6.1.18.
- Địa chỉ tại đây: https://www.virtualbox.org/wiki/Downloads
+ Bước 2: Bạn sẽ thấy giao diện của trang Wiki tương tự như hình bên dưới, có thể thấy VirtualBox hỗ trợ hầu hết các hệ điều hành phổ biến của máy tính.
Vì chúng ta đang muốn cài trên Ubuntu => nên bạn hãy click vào dòng Linux distributions để tiếp tục.
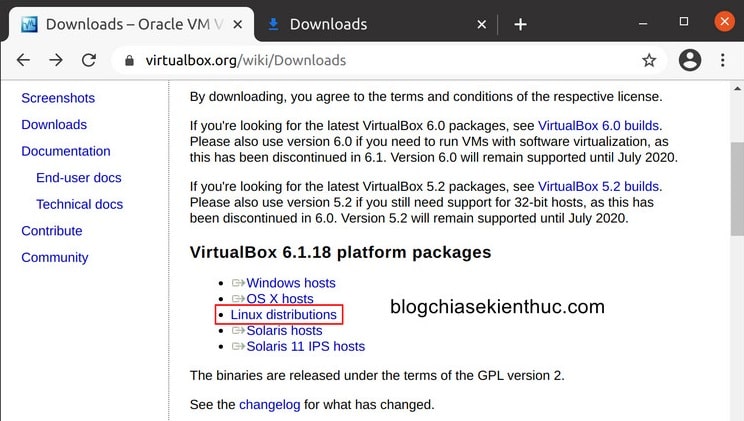
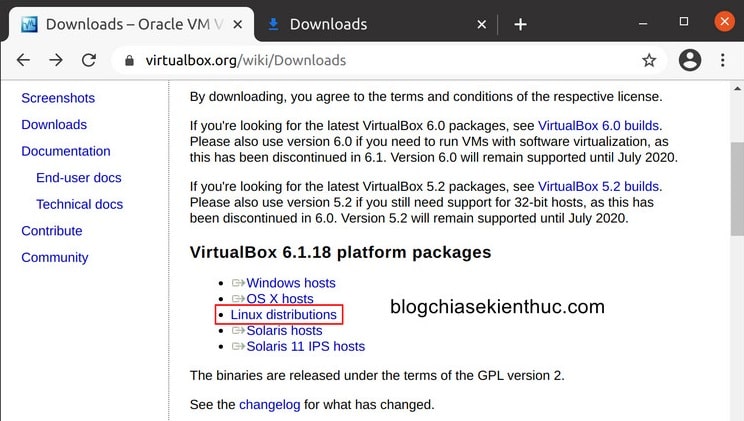
+ Bước 3: Sau đó bạn sẽ thấy danh sách các bản phân phối Linux có thể sử dụng được VirtualBox, phiên bản mới nhất của Ubuntu là Ubuntu 20.04 cũng đã được hỗ trợ luôn rồi.
Giờ hãy chọn hệ điều hành phù hợp với máy tính của bạn, ở bài viết này chúng ta sẽ chọn dòng Ubuntu 19.10 / 20.4 nhé.
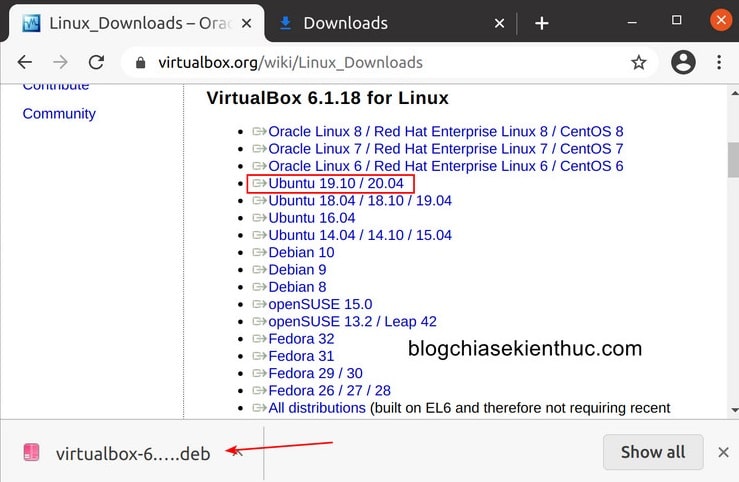
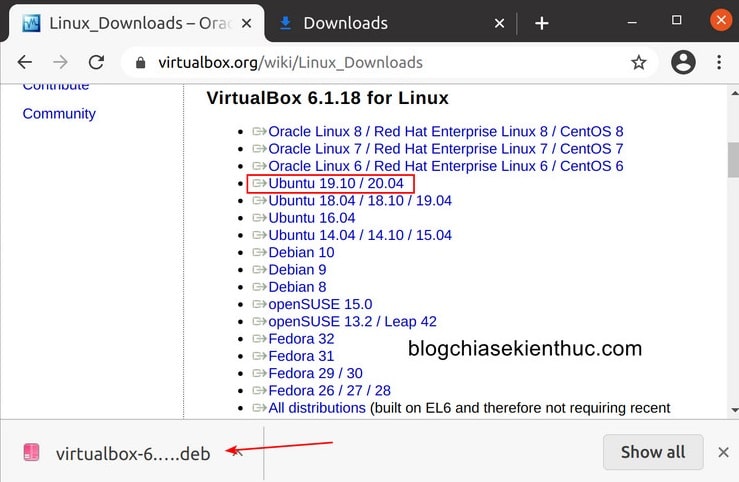
Ngay lập tức một file cài đặt có đuôi .deb với dung lượng tầm 90MB sẽ được tải xuống máy tính. Tải xong bạn hãy click vào file này để bắt đầu quá trình cài đặt VirtualBox sử dụng Software Installer của Ubuntu.
+ Bước 4: Một cửa sổ virtualbox-6.1 hiện lên cung cấp cho một vài thông tin về ứng dụng VirtualBox mà bạn sắp sửa cài đặt, tất nhiên là chúng ta chẳng đọc bao giờ.
Giờ hãy bấm vào nút Install màu xanh như trong hình để cài đặt VirtualBox vào Ubuntu. Cách này na ná giống việc bạn Search và cài đặt một ứng dụng từ cửa hàng ứng dụng của macOS và Linux, rất dễ và ai cũng có thể làm được.
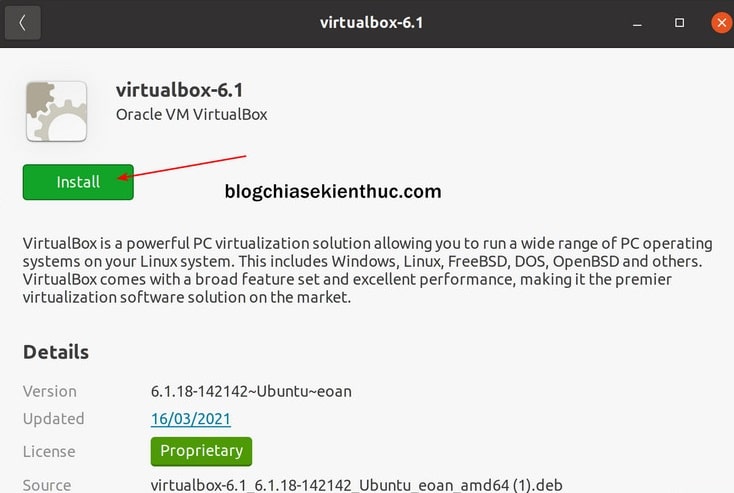
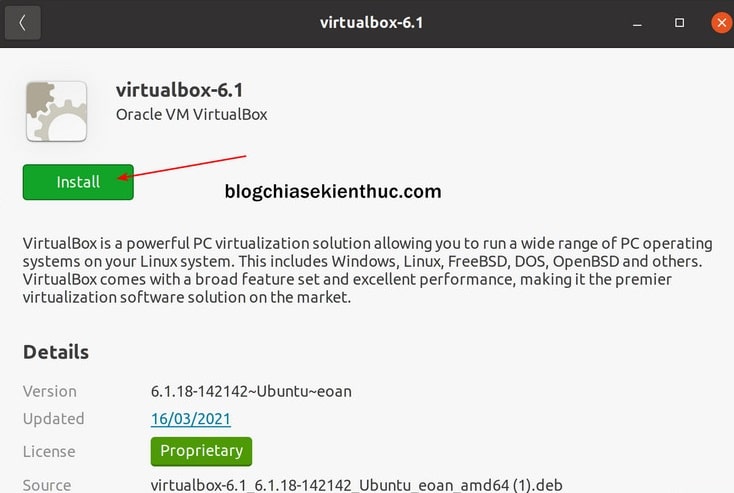
+ Bước 5: Tiếp theo, bạn cần nhập mật khẩu tài khoản Admin của mình để xác nhận việc cài đặt ứng dụng này, bao giờ cũng vậy.
Việc hỏi mật khẩu root nhằm giúp bảo vệ hệ điều hành khỏi những phần mềm độc hại, những phần mềm muốn có quyền can thiệp sâu vào hệ điều hành và nó gần giống với User Account Control của Windows, chỉ khác là không thể tắt được như UAC mà thôi.
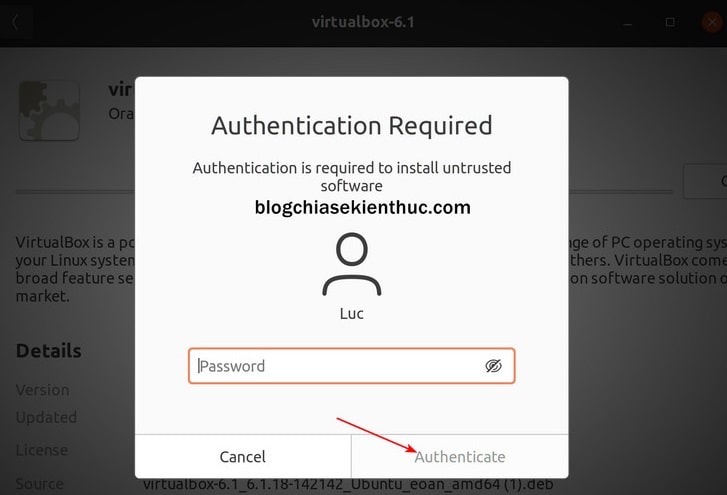
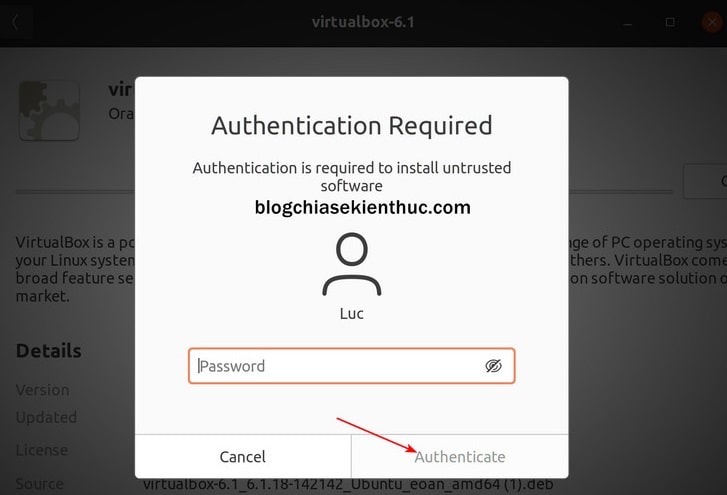
Quá trình cài đặt sẽ diễn ra trong khoảng 30S sau đó và nếu không có lỗi gì xảy ra thì bạn đã cài thành công ứng dụng VirtualBox trên Ubuntu và nút Install lúc đầu sẽ chuyển thành nút Remove màu đỏ.
Giờ hãy bấm phím Windows trên bàn phím => gõ từ khóa Virtualbox vào ô tìm kiếm và bạn sẽ thấy duy nhất một kết quả là Oracle VM VirtualBox như hình bên dưới => Click vào đó để chạy ứng dụng VirtualBox.
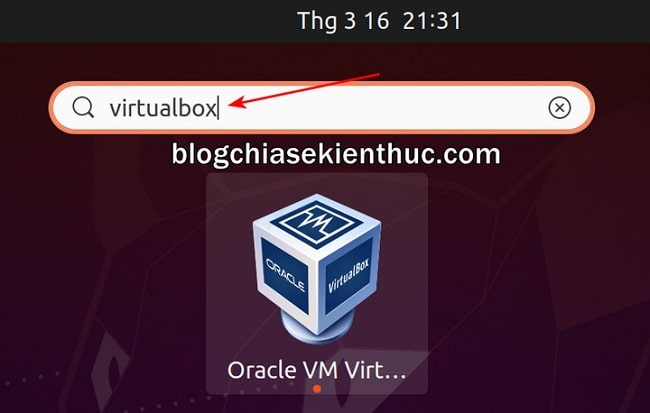
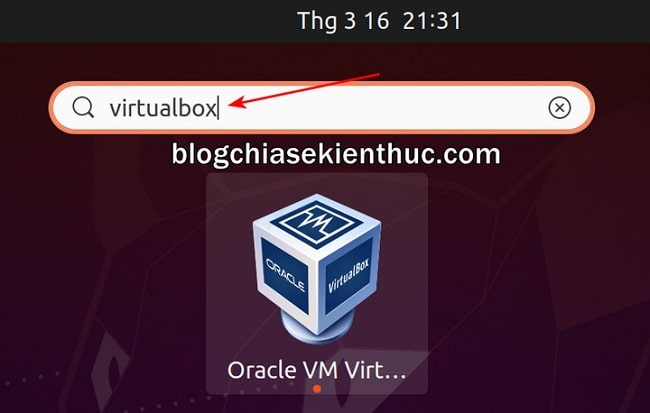
+ Bước 6: Giao diện của VirtualBox trên Ubuntu và macOS sẽ hơi khác với giao diện của VirtualBox trên Windows 10 một chút, nhưng về cơ bản thì cách sử dụng thì không có gì khác biệt, nhưng mình vẫn sẽ có bài hướng dẫn chi tiết cách sử dụng sau.
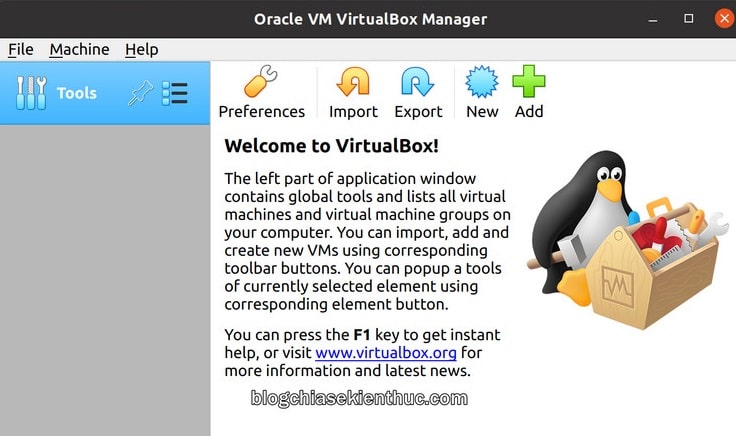
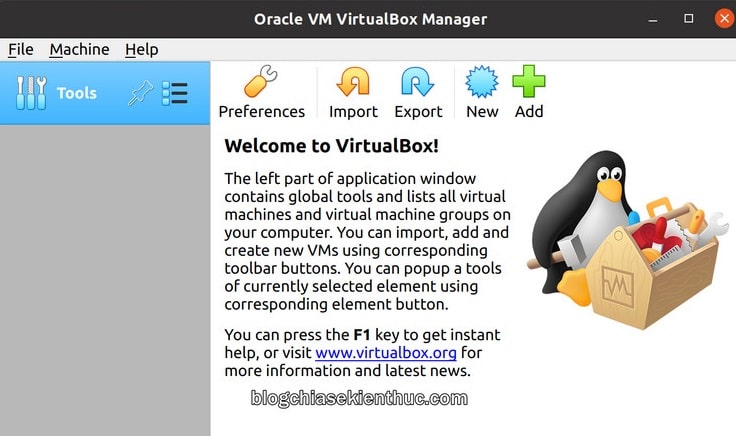
Okay, vậy là việc cài đặt VirtualBox trên Ubuntu đã xong !
Cách #2: Cài đặt VirtualBox trên Ubuntu bằng Terminal
Terminal là một trong những công cụ cực kỳ mạnh mẽ trên các hệ điều hành nhân Linux và tạo sự khác biệt giữa Windows và macOS.
Bạn hoàn toàn có thể cài đặt bất cứ phần mềm nào chỉ với một vài dòng lệnh trong Terminal, mình sẽ lấy luôn ví dụ là ứng dụng Oracle VM VirtualBox này nhé !
Khi muốn cài bất cứ phần mềm nào trên Ubuntu nói riêng và Linux nói chung, việc cần làm đầu tiên phải là cập nhật hệ thống.
+ Bước 1: Bạn hãy bấm tổ hợp phím Ctrl + Alt + T trên bàn phím để mở cửa sổ Terminal lên => rồi cập nhật hệ thống Ubuntu bằng dòng lệnh sau:
sudo apt-get update && sudo apt-get dist-upgrade && sudo apt-get autoremove
Ngoài ra, lệnh này còn tự động loại bỏ những gói phần mềm bổ sung của các ứng dụng đã bị gỡ ra trước đó, giúp tối ưu và tăng tốc hệ thống.
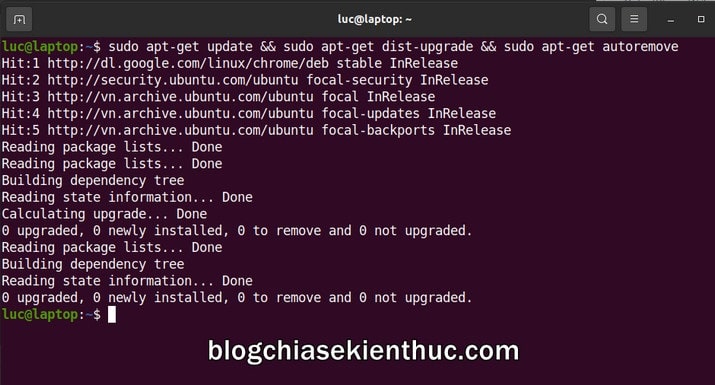
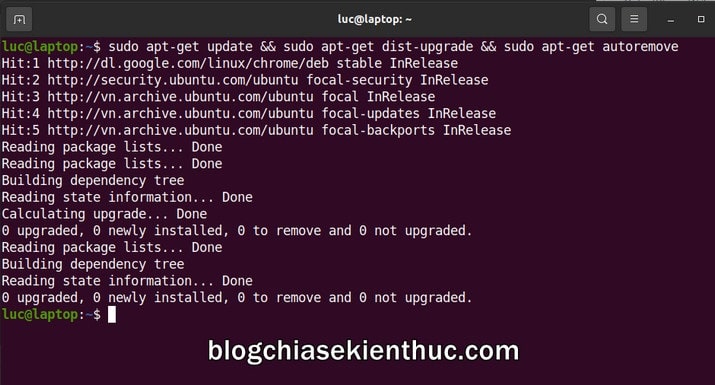
Sau khi hệ thống đã được cập nhật xong, chúng ta cần phải cài đặt gói Linux Ubuntu Headers, nó chứa các tập tin Header và các tập lệnh để xây dựng module cho nhân Linux, và đây cũng cũng là một thành phần cần thiết để có thể sử dụng được Virtual Box trên Ubuntu.
+ Bước 2: Nhập vào cửa sổ Terminal dòng lệnh dưới đây => rồi bấm Enter để cài gói Linux Ubuntu Headers, thời gian cài đặt cũng khá lâu nên bạn cần kiên nhẫn chờ đợi nha:
sudo apt-get -y install gcc make linux-headers-$(uname -r) dkms
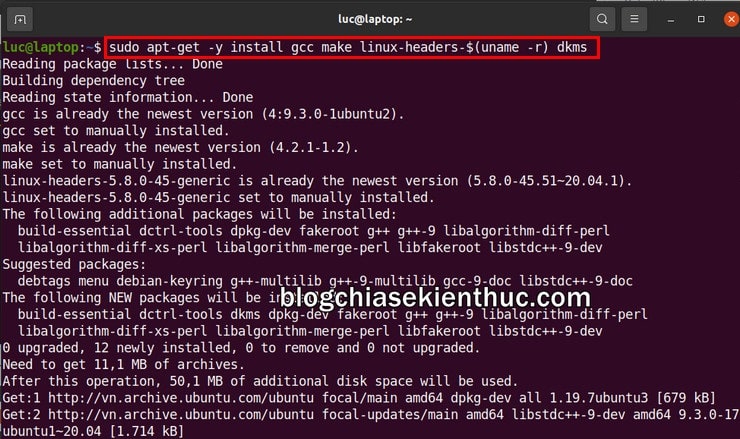
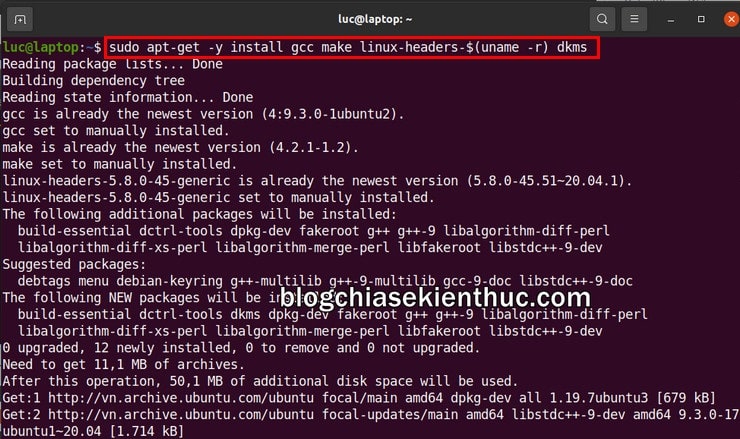
+ Bước 3: Các ứng dụng muốn cài được bằng dòng lệnh thì phải có kho lưu trữ gọi là các Repository trên Internet, đa số các ứng dụng phổ biến đều đã nằm trong kho lưu trữ mặc định của Linux hoặc kho lưu trữ của chúng đã được thêm vào Linux rồi, chỉ cần gõ lệnh nữa là xong.
Danh sách các kho lưu trữ của ứng dụng được lưu vào một tập tin có tên sources.list nằm trong thư mục etc/apt/ trên ổ đĩa hệ thống.
Đối với những ứng dụng còn lại, muốn cài được bằng dòng lệnh thì bạn phải thêm kho lưu trữ theo cách thủ công giống như cách mình làm với ứng dụng Virtual Box dưới đây.
Trước hết hãy tải về các khóa của Virtual Box về máy để có được quyền truy cập vào kho lưu trữ của ứng dụng này.
wget -q https://www.virtualbox.org/download/oracle_vbox_2016.asc -O- | sudo apt-key add –
wget -q https://www.virtualbox.org/download/oracle_vbox.asc -O- | sudo apt-key add –
+ Bước 4: Sau đó, bạn sử dụng lệnh bên dưới để để thêm kho lưu trữ của Virtual Box trên Internet vào file sources.list nữa là xong:
sudo sh -c ‘echo “deb http://download.virtualbox.org/virtualbox/debian $(lsb_release -sc) contrib” >> /etc/apt/sources.list’
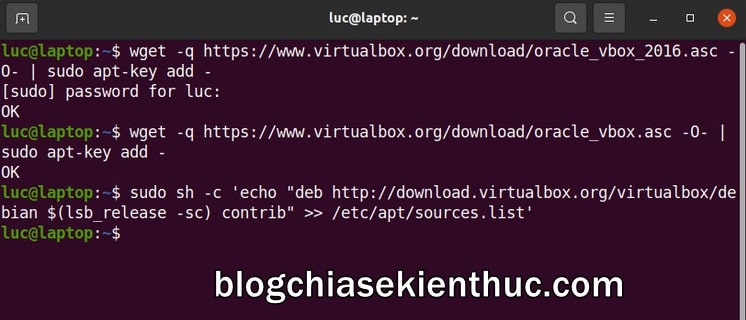
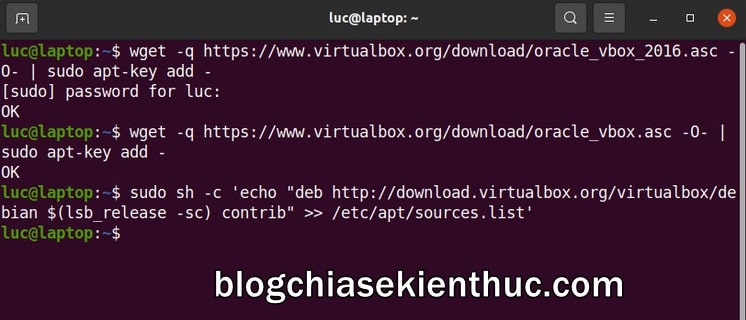
+ Bước 5: Giờ hãy cập nhật lại hệ thống một lần nữa để Ubuntu lấy dữ liệu các gói cài đặt từ kho lưu trữ của Virtual Box mà bạn vừa đã thêm vào ở trên, lệnh sau:
sudo apt-get update
Cuối cùng nhập vào Terminal lệnh bên dưới => rồi bấm phím Enter và chờ cho Virtual Box được cài đặt vào Ubuntu.
sudo apt-get install virtualbox-6.1 -y
Lưu ý về phiên bản của VirtualBox khi cài đặt, ở đây phiên bản mới nhất của VirtualBox đang là 6.1.18 nên mình nhập virtualbox-6.1, bạn cần lưu ý để chọn đúng phiên bản muốn cài đặt.
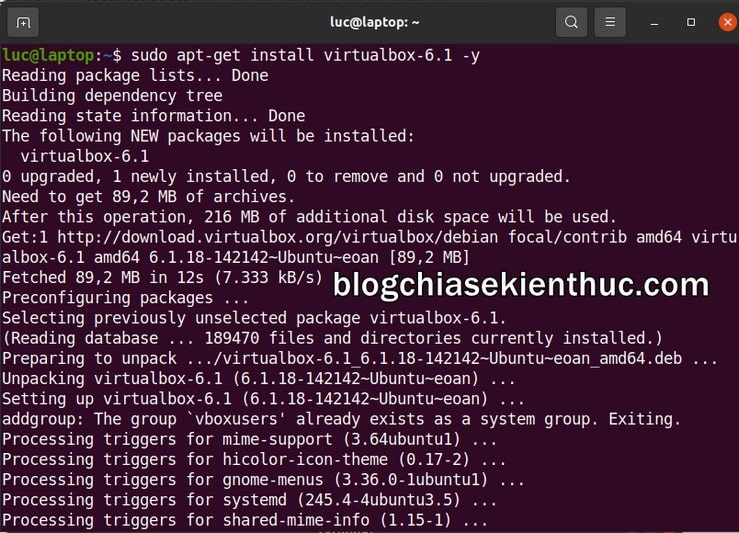
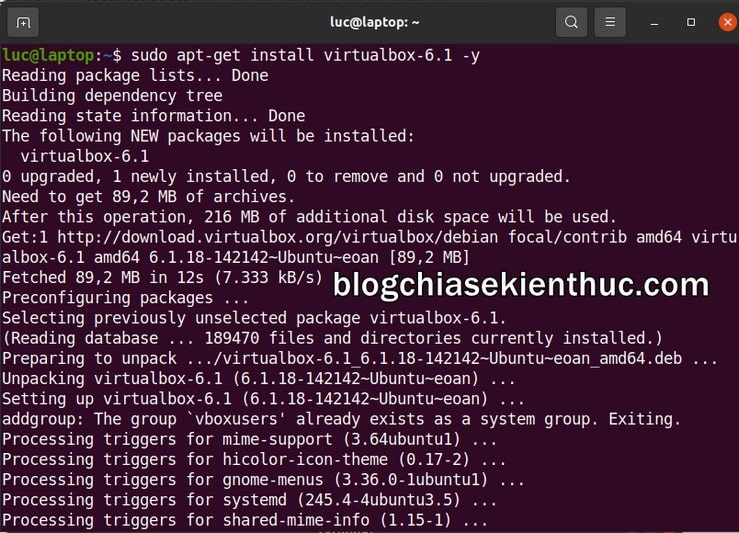
Và đây là thành quả, nói chung là 2 cách cài này đều cài như nhau, bạn thích dùng cách nào thì tùy 😀


II. Làm thế nào để gỡ cài đặt VirtualBox trên Ubuntu?
Khi Virtual Box không đáp ứng được yêu cầu công việc của bạn, hoặc đơn giản là bạn thích dùng VMWare Workstation hơn thì việc gỡ cài đặt ứng dụng này cũng không có gì phức tạp.
+ Đối với những người cài bằng cách dùng Software Installer, bạn hãy chạy lại file .deb đã dùng lúc cài đặt lên, nếu lỡ xóa rồi thì vào trang download của VirtualBox để tải lại.
Cửa sổ Software Installer quen thuộc lại hiện lên nhưng thay vì nút Install như lúc đầu, bạn sẽ thấy một nút Remove màu đỏ => Bấm vào đó rồi nhập mật khẩu root để gỡ VirtualBox.
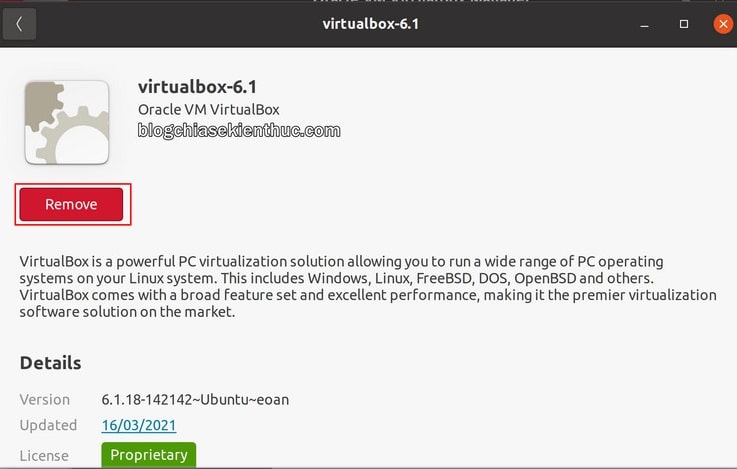
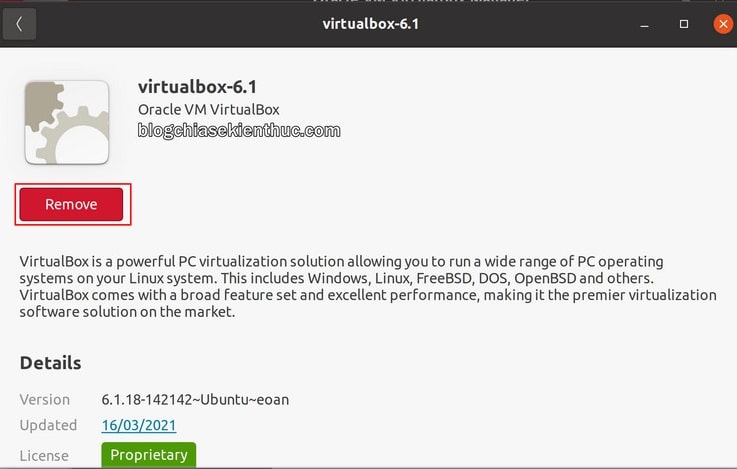
+ Còn với những người cài bằng Terminal, việc gỡ cài đặt thậm chí còn đơn giản hơn nữa. Chỉ việc mở Terminal lên => rồi gõ dòng lệnh sudo apt-get remove virtualbox* --purge -y và bấm phím Enter là xong rồi.
Khác với Windows, bạn có thể cài nhiều phiên bản của cùng một ứng dụng mà không gặp bất cứ lỗi gì.
Vậy nên nếu có lỡ cài nhầm và nhiều phiên bản khác của Virtual Box, hãy sử dụng lệnh tương tự dưới đây để gỡ từng phiên bản còn lệnh bên trên sẽ gỡ toàn bộ phiên bản đã cài :
sudo apt-get remove virtualbox virtualbox-5.0
sudo apt-get remove virtualbox virtualbox-5.2
sudo apt-get remove virtualbox virtualbox-6.1
………….
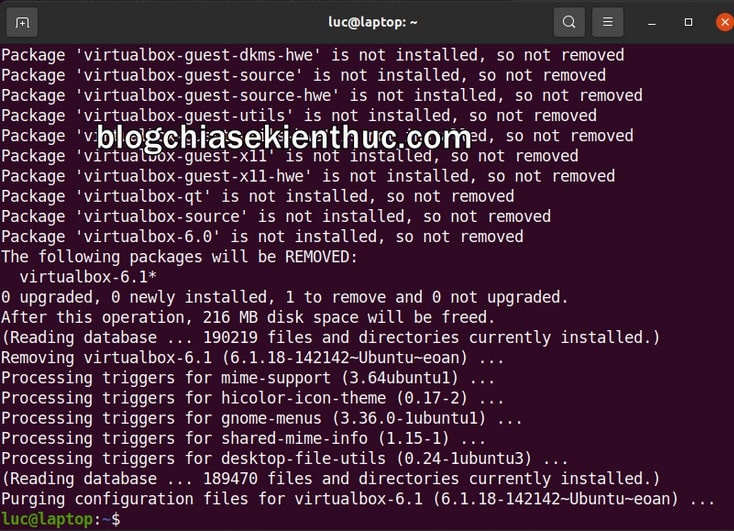
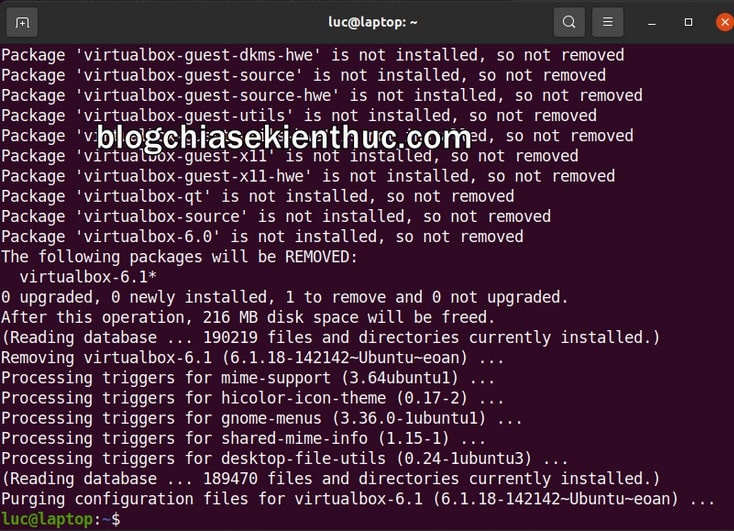
III. Lời kết
Vâng, như vậy là mình đã hướng dẫn xong cho các bạn 2 cách cài đặt ứng dụng VirtualBox trên Ubuntu rồi nhé. Hi vọng là qua bài viết này bạn sẽ có thêm những lựa chọn để tạo và sử dụng máy tính ảo trên Ubuntu, phục vụ cho công việc của bạn được tốt hơn.
Ở trong bài tiếp theo thì mình sẽ nói về cách tạo máy ảo bằng VirtualBox trên Ubuntu vì nó sẽ hơi khác Windows một tí, mời bạn cùng theo dõi nha. Nếu thấy thủ thuật này hay và có ích đừng quên chia sẻ để ủng hộ Blog. Chúc các bạn thành công !
CTV: Nguyễn Thanh Tùng – Bài viết gốc tại blogchiasekienthuc.com
Có thể bạn quan tâm:
- Hướng dẫn cách cài đặt VMware Workstation trên Ubuntu
- Hướng dẫn sử dụng filebeat để đọc và quản lý logs hệ thống nginx trên ubuntu
- Hướng dẫn cài đặt Flutter SDK trên Linux
Xem thêm tuyển dụng ngành cntt hấp dẫn trên TopDev










