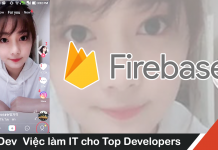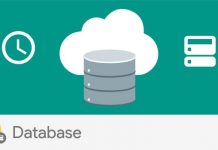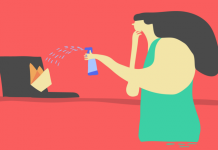Bài viết được sự cho phép của tác giả Khiêm Lê
Ngày nay thì các trang web là một phần không thể thiếu của Internet, đến nỗi nhiều người còn lầm tưởng Website chính là Internet. Cũng dễ hiểu thôi bởi vì website hầu như là công cụ để giao tiếp với người dùng Internet hiệu quả nhất.
Trong bài viết hôm nay, mình sẽ hướng dẫn các bạn cách deploy static website lên Firebase Hosting. Cùng bắt đầu thôi!
Youtube Video
Tạo project Firebase và thiết lập Firebase CLI
Đầu tiên thì các bạn cần truy cập vào console.firebase.google.com, tạo một project mới, bạn có thể xem lại bài viết này của mình để biết cách tạo project firebase. Tiếp theo, chúng ta cần tạo project Firebase trên máy mình.
Để tạo được project firebase trên máy, cần sử dụng Firebase CLI, các bạn mở command line, gõ lệnh “npm install -g firebase-tools”, lưu ý là máy bạn cần phải có nodejs trước nha. Nếu bị fail, các bạn mở lại command line với quyền admin và chạy lên câu lệnh trên.
Sau khi cài đặt xong, các bạn kiểm tra bằng cách chạy lệnh “firebase –version”, nếu trả ra kết quả là phiên bản Firebase CLI thì bạn đã cài đặt thành công. Lưu ý là lúc các bạn đọc blog này có thể Firebase đã có phiên bản mới nên các bạn không cần bận tâm nếu version khác mình nha.
Sau khi đã cài đặt Firebase CLI rồi, chúng ta cần phải đăng nhập vào tài khoản Google đã tạo project trước đó. Các bạn chạy tiếp lệnh “firebase login”, nó sẽ hỏi bạn có muốn Firebase thu thập thông tin sử dụng, lỗi hay không, bạn có thể chọn có để cho phép (y) hoặc không (n), nhấn enter để tiếp tục.
Sau đó, một cửa sổ trình duyệt sẽ mở ra, bạn hãy đăng nhập tài khoản mà bạn đã tạo project firebase vào hoặc chọn tài khoản đó nếu đã đăng nhập.
Tiếp tục, bạn cần phải cấp quyền cho Firebase CLI truy cập Google Cloud, Firebase Data của bạn, bấm Allow để chấp nhận cho phép truy cập.
Khi nhìn thấy màn hình Successful nghĩa là bạn đã đăng nhập Firebase CLI thành công, bạn có thể tắt cửa sổ trình duyệt đi.
Tạo project Firebase Hosting
Giờ thì chúng ta đã xong các bước thiết lập Firebase CLI, việc tiếp theo cần làm là tạo một project Firebase Hosting trên máy, sau đó liên kết nói với project Firebase đã tạo lúc đầu.
Đầu tiên bạn cần tạo một thư mục chứa project của bạn, sau đó mở nó với command line. Tiếp theo, bạn chạy lệnh “firebase init hosting”, nó sẽ hỏi bạn xác nhận tạo project firebase, bạn nhấn “y” và enter để tiếp tục.
Vì mình đã tạo project Firebase lúc đầu rồi, giờ bạn sẽ chọn “Use an existing project”, dùng các phím lên, xuống để di chuyển và enter để chọn mục đó. Nó sẽ liệt kê các project mà bạn đang có, bạn chọn cái mà bạn tạo lúc đầu và enter để tiếp tục.
Tiếp đến nó sẽ hỏi bạn tên thư mục mặc định cho public, bạn cứ để nó mặc định là public (không cần gõ gì hết và nhấn enter), tiếp theo nó hỏi bạn có muốn chuyển hướng toàn bộ URL vào index.html hay không, bạn chọn No (gõ “n” và enter), tiếp đến là setup automatic build với Github, mình sẽ chọn no luôn vì ở đây mình chỉ demo cho các bạn xem thôi. Như vậy là đã xong phần setup rồi.
Hãy cùng nhìn qua một chút cấu trúc project nhé. Ở đây bạn cần chú ý file firebase.json và thư mục public thôi. Thư mục public là nơi chứa toàn bộ source của website, hiện tại nó có sẵn 1 file index.html và 1 file 404.html. File firebase.json là chứa các settings cho project hiện tại.
Bây giờ bạn có thể chạy thử hosting bằng cách chạy lệnh “firebase serve –only hosting”, một hosting được mở ở port 5000, bạn truy cập http://localhost:5000 để xem kết quả.
Và đây cũng chính là nội dung của file index.html. Bây giờ mình sẽ thử thêm 1 file about.html, sau đó truy cập localhost:5000/about.html. Kết quả sẽ được như hình bên dưới.
Bạn có thể vào firebase.json, bên dưới mục hosting, thêm vào “cleanUrls”: true để không cần phải ghi rõ đuôi mở rộng của file. Sau khi sửa vì bạn vào command line lúc nảy, nhấn ctrl + C để dừng, sau đó chạy lại “firebase serve –only hosting” để mở lại hosting. Bây giờ khi truy cập localhost;5000/about, chúng ta vẫn có thể thấy được nội dung như ảnh trên.
Deploy website lên Firebase Hosting
Giờ việc còn lại chỉ là deploy lên Firebase Hosting. Đơn giản, bạn chỉ cần sử dụng lệnh firebase deploy, sau đó mọi thứ hãy để Firebase lo. Sau khi deploy thì bạn sẽ nhận được url đến mà website, thường nó sẽ có dạng <projectid>.web.app và <projectid>.firebaseapp.com. Như của mình là khiemledemoapp.web.app và khiemledempapp.firebaseapp.com.
Lưu ý là có thể bạn sẽ phải đổi plan sang Pay as you go để có thể deploy được. Tuy nhiên đừng lo lắng, nó sẽ chỉ trừ tiền mỗi khi website vượt mức free mà thôi. Một lưu ý khác là Google chỉ chấp nhận thẻ credit thôi.
Ai lại muốn dùng static website
Không như bạn nghĩ đâu, ngày nay, hầu hết các website đều dùng client side rendering, điều này nghĩa là các site đó đều có nội dung tĩnh cả, việc lấy dữ liệu về và render ra sẽ là nhiệm vụ của javascript (hoặc các library, tùy bạn).
Do đó, các bạn hoàn toàn có thể build 1 cái API, sau đó dùng Firebase Hosting để lưu trữ website, trong web thì dùng ajax, XMLHTTPRequest để fetch data và render ra. Đây chính là cách mà mình dùng với project Single File của mình mới deploy.
Có thể bạn nghĩ là có host để làm API thì sao không dùng host đó để lưu website luôn. Well, cái hay của Firebase Hosting là nó thuộc hệ sinh thái của Firebase và Google Cloud, bạn có thể dùng Cloud Functions để trigger http request và response data về, dùng firestore để lưu data… và bạn không cần biết setup server làm gì cả.
Firebase Hosting sẽ hỗ trợ bạn có SSL miễn phí, add custom domain miễn phí, có global CDN, chỉ trả phí mỗi khi web của bạn được thật sự sử dụng.
Lời kết
Vậy là qua bài viết này, mình đã hướng dẫn mọi người cách thiết lập project Firebase Hosting, deploy nó. Nếu bạn thấy static website quá chán, đừng lo, sắp tới mình sẽ có bài viết hướng dẫn các bạn dùng Cloud Functions để build dynamic website cùng với Firebase Hosting.
Nếu bạn thấy bài viết này hay đừng quên chia sẻ nó cho mọi người, đừng quên để lại bình luận nếu bạn có bất kỳ thắc mắt nào. Cảm ơn mọi người đã đọc bài viết!
Bài viết gốc được đăng tải tại khiemle.dev
Có thể bạn quan tâm:
- Hướng dẫn tạo quyền truy cập quản lý website mà không phải chia sẻ thông tin đăng nhập tại Hostinger
- 10 tuyệt kĩ từ trang web nhanh nhất thế giới (phần 1)
- Những tính năng cơ bản của Firebase
Xem thêm IT Jobs in Vietnam for Developer hấp dẫn trên TopDev








![[Update] Thêm Firebase vào Flutter và login với Google Thêm Firebase vào Flutter và login với Google (Update 9/2020)](https://topdev.vn/blog/wp-content/uploads/2020/11/google-218x150.jpg)