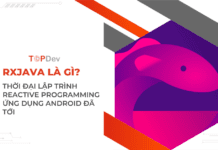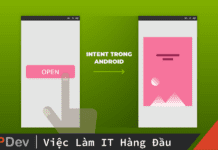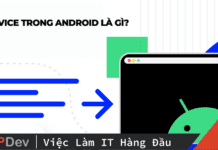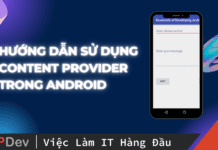Tác giả: Ahmed Dawoud
Tôi đã luôn muốn tạo ra một thư viện và “ đóng góp vào mã nguồn mở”, nhưng từ đó đến giờ chưa thực sự có bất cứ thứ gì giá trị để đóng góp cả, cho đến khi tôi cần tự xuất bản một thư viện của mình , vì vậy, đây là hướng dẫn về cách làm và xuất bản thư viện!
Hiện tại tôi đang làm việc trong một project mà tôi phải thực hiện một công cụ có thiết lập thời gian, vì vậy suy nghĩ đầu tiên của tôi là hiển thị hộp thoại TimePicker và sau khi người dùng đã chọn Start Time, tôi sẽ hiển thị một mục khác trong đó để họ có thể chọn End Time.
Mặc dù điều này ổn, nhưng nó vô cùng tẻ nhạt đối với người dùng vì họ phải nhớ thời gian họ chọn và họ sẽ khó truy cập trong trường hợp muốn thay đổi lại. Hơn nữa, tôi đã thấy đuối đối với các phương thức callback, bởi lẽ tôi chỉ có thể hiển thị hộp thoại thứ hai sau khi người dùng hoàn tức hộp thoại đầu tiên và tức nhiên tôi đã phải lưu thời gian được chọn này ở đâu đó, …
Từ đây, thư viện nhỏ của tôi, bottomSheetTimeRangePicker đã ra đời (tên nghe dài dòng đến nực cười, tôi biết!). Nó hiển thị một bottomSheetDialogFragment có hai tab, mỗi tab có TimePicker riêng, nơi người dùng có thể chọn giới hạn thời gian mong muốn và tùy ý thay đổi trước khi nhấn vào “Done”.
Tuyển dụng android đi làm gấp trong tháng
Tốt rồi, nhưng làm thế nào để bạn làm một thư viện?
Một thư viện về cơ bản là chỉ một project Android, khác ở việc đóng gói. Nó có thể bao gồm mọi thứ mà module làm, như các tệp tài nguyên(resource files), Android manifest và thậm chí cả các thành phần có liên quan bên ngoài. Tuy nhiên, thay vì biên dịch thành APK chạy trên thiết bị, nó sẽ biên dịch thành một file Android Archive (AAR) mà bạn có thể sử dụng như dependency cho module ứng dụng Android.
Để tạo module thư viện trong Android Studio, bạn chỉ cần thực hiện việc như sau:
- Click File > New > New Module.
- Trong cửa sổ Create New Module, chọn Android Library, sau đó chọn Next.
- Đặt tên cho thư viện và chọn phiên bản SDK tối thiểu để code trong thư viện, sau đó nhấp vào Finish.
Đợi Gradle sync, sau đó module thư viện mới của bạn sẽ xuất hiện phía bên trái của bảng. Xin chúc mừng!
Bạn có thể tìm hiểu thêm qua các tài liệu chính thức ở đây
Ok, làm thế nào để tôi xuất bản thư viện này?
Có nhiều cách để phân phối, vì vậy, đây là một vài trong số đó
1. Jitpack
Đây có lẽ là một trong những cách dễ dàng nhất. Bạn đăng nhập bằng tài khoản Github của mình, thêm repo và thế là bạn đã cài đặt rồi đó!
2. jCenter
jCenter () là một kho lưu trữ trung tâm được của Bintray và để xuất bản thư viện của bạn ở đó, bạn sẽ phải tạo một tài khoản trên bintray. Nếu bạn lên kế hoạch xuất bản một thư viện mã nguồn mở, bạn có thể đăng ký tài khoản miễn phí tại đây. Mặt khác, bạn có thể xem xét các gói trả phí để lưu trữ vào các kho riêng.
Thêm một kho lưu trữ mới để lưu trữ dự án của bạn
Kho lưu trữ mới sẽ xuất hiện trên tài khoản của bạn. Mở nó và thêm vào package mới
Tạo một package bên trong kho lưu trữ mới của bạn
Nhận khóa API
Tiếp theo, bạn cần lấy khóa API để sử dụng nó để đưa thư viện của bạn từ Android Studio lên kho lưu trữ. Truy cập https://bintray.com/profile/edit và chọn API Key từ menu bên trái.
Đã gần xong rồi! Tất cả những gì bạn cần làm lúc này là thêm một số tập lệnh Gradle cho thư viện
Thêm tên người dùng và khóa API của bạn vào tệp local.properIES của bạn
Mở tệp local.properIES (đảm bảo rằng nó đã được thêm vào .gitignore!) và thêm vào như sau:
user=yourUsername apiKey=yourApiKey
Thêm các plugin Bintray và Maven Gradle vào project của mình
Trong file build.gradle, hãy thêm vào dependencies các liên kết này vào buildscript
dependencies {
classpath 'com.jfrog.bintray.gradle:gradle-bintray-plugin:1.8.4'
classpath 'com.github.dcendents:android-maven-gradle-plugin:2.1'
}
Tạo script để upload thư viện của bạn lên Bintray
Nhờ thuộc tính module Gradle, chúng tôi có thể trích xuất tất cả các script cần thiết để thực hiện việc này và đặt chúng vào một file duy nhất. Trong gói thư viện của bạn, tạo một file mới gọi là Publish.gradle và dán code này vào đó.
apply plugin: 'maven-publish'
apply plugin: 'com.jfrog.bintray'
version '1.0' // your library version
group 'com.adawoud' // whatever group name you'd like
publishing {
publications {
Production(MavenPublication) {
artifact("$buildDir/outputs/aar/bottomsheettimerangepicker-release.aar") // replace with your library name
groupId this.group
artifactId 'bottomsheettimerangepicker' // replace with your library artifact id
version this.version
pom.withXml {
def dependenciesNode = asNode().appendNode('dependencies')
// Iterate over the implementation dependencies (we don't want the test ones),
// adding a <dependency> node for each
configurations.implementation.allDependencies.each {
// Ensure dependencies such as fileTree are not included in the pom.
if (it.name != 'unspecified') {
def dependencyNode = dependenciesNode.appendNode('dependency')
dependencyNode.appendNode('groupId', it.group)
dependencyNode.appendNode('artifactId', it.name)
dependencyNode.appendNode('version', it.version)
}
}
}
}
}
}
bintray {
user = project.hasProperty('user') ?: System.getenv('BINTRAY_USER')
key = project.hasProperty('apiKey') ?: System.getenv('BINTRAY_API_KEY')
publications = ['Production']
configurations = ['archives']
// Default: false. Whether to run this as dry-run, without deploying
dryRun = false
// Default: false. Whether to override version artifacts already published
override = false
// Default: false. Whether version should be auto published after an upload
publish = true
pkg {
repo = 'BottomSheetTimeRangePicker' // the name of the repository you created on Bintray
name = 'com.adawoud.bottomsheettimerangepicker' // the name of the package you created inside it
version {
name = this.version
released = new Date()
vcsTag = this.version
}
}
}
Sau đó, trong file build.gradle, hãy thêm dòng code sau vào dưới cùng: apply from: 'publish.gradle'
Điều duy nhất bạn cần quan tâm trong file này là ba dòng: groupId, artifactId, version. Đồng thời, chúng tạo liên kết đến thư viện của bạn, vì vậy người dùng có thể tải xuống bằng cách này:
implementation 'groupId:artifactId:version’
Upload lên Bintray
Điều cuối cùng còn lại phải làm là xuất bản thư viện mới của bạn lên bintray để người khác có thể sử dụng nó. Vì vậy, build project của mình, kích hoạt terminal trong Android Studio và gõ lệnh này:
Nếu bạn dùng Windows
gradlew bintrayUpload
Nếu bạn dùng Linux / Mac
gradle bintrayUpload
Chỉ vậy thôi! Thư viện của bạn hiện đã được xuất bản và người khác có thể sử dụng nó. Tôi hy vọng bạn cảm thấy hữu ích qua bài này. Bạn có thể xem code vận hành trong thư viện của tôi ở đây.
Bài viết gốc được đăng tải tại Medium
Xem thêm các vị trí tìm việc ngành cntt khác tại đây