Bài viết được sự cho phép của blogchiasekienthuc.com
Các tùy chỉnh mặc định của GeoGebra phần lớn thì đã phù hợp với đại đa số người dùng rồi. Tuy nhiên, vẫn có một số trường hợp ngoại lệ, ví dụ như là:
- Mỗi lần dựng lên một đối tượng mới (điểm, đoạn thẳng, đường thẳng, …) thì tên của đối tượng này sẽ tự động được tạo và hiển thị trên Graphics.
- Tên điểm có kích thước khá nhỏ.
- Giao diện sử dụng là tiếng Anh …
Và mỗi lần như vậy, chúng ta đều phải tùy chỉnh lại => điều này tốn không ít thời gian, công sức và còn nhàm chán nữa. Chính vì vậy mà trong bài viết này, mình sẽ hướng dẫn cho các bạn cách thiết lập lại GeoGebra để sử dụng được hiệu quả hơn.
Các thao tác tùy chỉnh thông thường chỉ tự động lưu lại trong cửa sổ hiện tại. Vậy nên, nếu bạn muốn lưu lại cho các lần sử dụng tiếp theo thì bạn cần phải vào Options => chọn Save Settings để cài đặt.
#1. Không hiển thị tên đối tượng mới
Như đã giới thiệu ở trên, mỗi lần dựng một đối tượng mới (điểm, đoạn thẳng, đường thẳng, …) thì tên của đối tượng này sẽ tự động được tạo và hiển thị trên Graphics.
Thường thì chúng ta rất ít sử dụng những tên này, vì vậy nên tùy chỉnh ẩn ngay ban đầu chứ không phải tạo xong rồi mới ẩn một cách thủ công nữa.
Thực hiện: Chọn Options => chọn Labeling => chọn No New Objects để ẩn tên của các đối tượng.
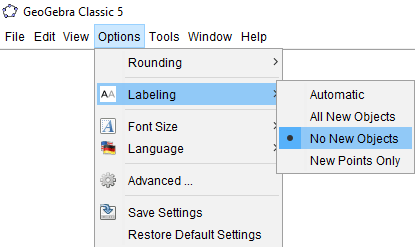
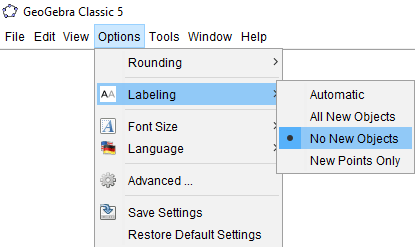
#2. Cách chỉnh cỡ chữ lớn hơn trong GeoGebra
Theo mặc định thì tên của điểm có cỡ chữ khá là nhỏ, vì vậy nếu bạn trình chiều bằng Smart Tivi thì nhiều khả năng là học sinh ngồi ở những dãy bàn cuối lớp sẽ không thể nhìn thấy rõ được.
Chúng ta có hai phương pháp để giải quyết được vấn đề này, đó là:
2.1. Phương pháp thứ nhất
Thay đổi Font Size lớn hơn: Chọn Options => chọn Font Size => chọn 28pt
Phương pháp này có ưu điểm là rất nhanh chóng và áp dụng cho được cho tất cả các điểm hiện tại, nhưng nhược điểm của nó là toàn bộ cửa sổ GeoGebra cũng đều bị to lên theo.
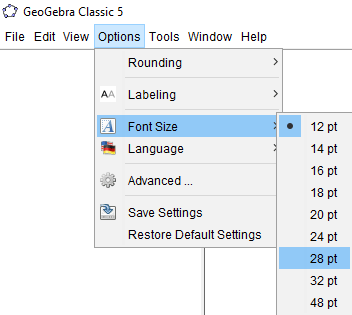
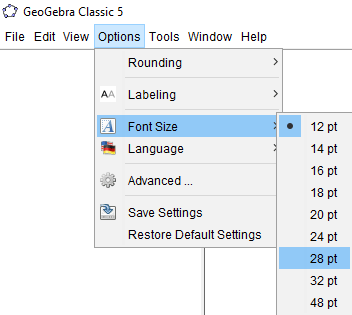
2.2. Phương pháp thứ 2
Gán tên bằng công cụ Text và định dạng lại cỡ chữ, các bước thực hiện như sau:
+ Bước 1: Chọn công cụ Text
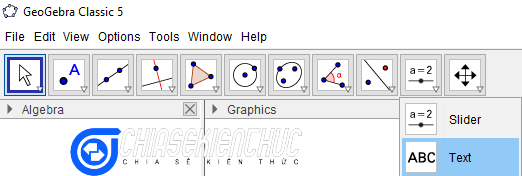
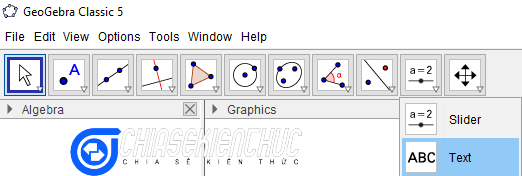
+ Bước 2: Nháy chuột trái vào điểm cần tạo tên => đánh dấu chọn vào LaTeX formula => nhập tên => và chọn OK
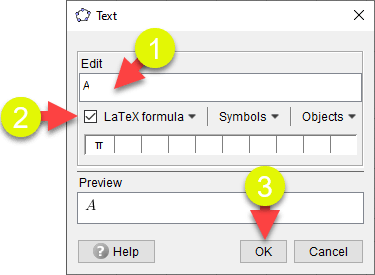
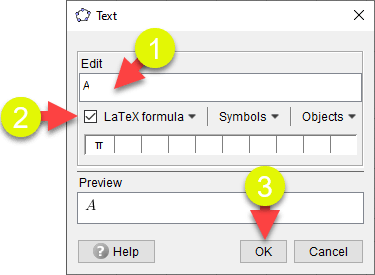
+ Bước 3: Nháy vào tên vừa tạo => chọn Graphics => chọn Large hoặc Very Large hoặc Extra Large
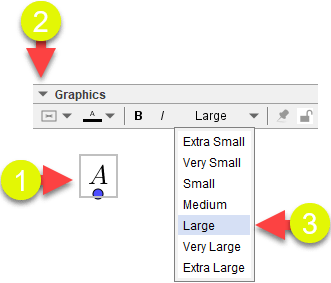
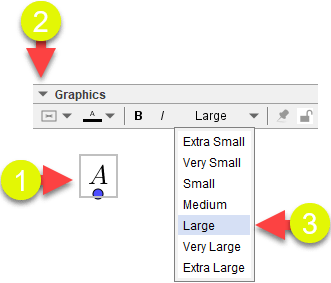
Phương pháp này tuy phải thực hiện qua nhiều bước, nhưng tên của điểm được tạo ra bằng phương pháp này khá đẹp mắt và có độ tùy biến khá cao.
Có một lưu ý dành cho các bạn khi sử dụng phương pháp này là trong trường hợp: tên ban đầu và tên tạo bằng công cụ Text là khác nhau – thì tên mà GeoGebra đọc sẽ được hiểu là tên ban đầu.
#3. Thiết lập ngôn ngữ tiếng Việt cho GeoGebra
GeoGebra không chỉ là một phần mềm đa nền tảng, mà nó còn là một phần mềm đa ngôn ngữ nữa. Cụ thể là phần mềm này hỗ trợ rất nhiều ngôn ngữ khác nhau trên thế giới, trong đó có tiếng Việt 🙂
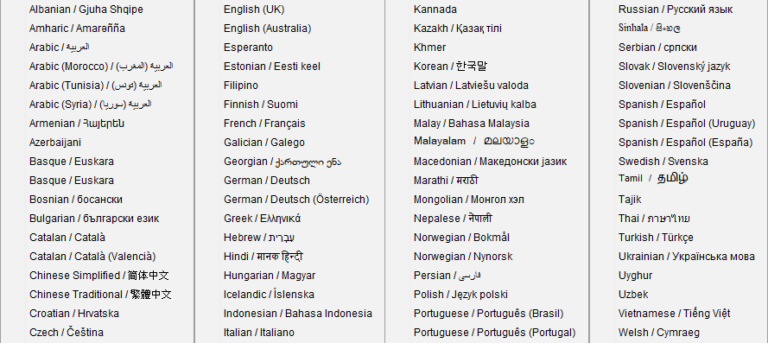
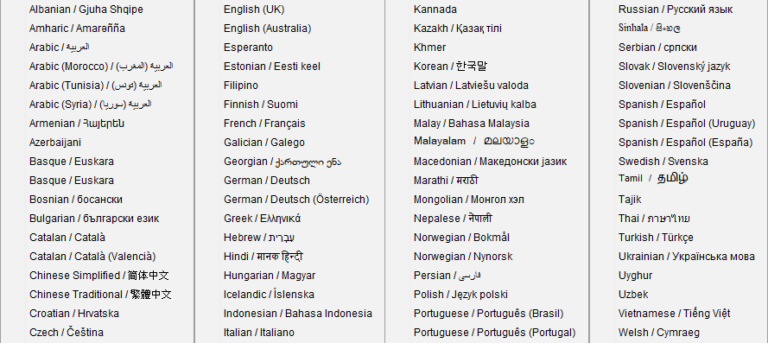
Cá nhân mình thường không sử dụng tiếng Việt đối với các phần mềm nước ngoài. Bởi vì có khá nhiều từ khi được dịch sang tiếng Việt thì nghĩa của nó không còn được sát với nghĩa ban đầu.
Thậm chí trong một số trường hợp còn không thể dịch được mà phải mô tả. Cái thứ 2 nữa là khi gặp lỗi thì việc tìm kiếm cách sửa lỗi cũng khó khăn hơn, vì đa số các bài hướng dẫn đều là tiếng Anh.
Vì vậy cá nhân mình không khuyến khích các bạn sử dụng tiếng Việt với phần mềm GeoGebra. Mình chỉ sử dụng tiếng Việt khi phần mềm là thuần Việt mà thôi..
Trường hợp bạn muốn sử dụng giao diện tiếng Việt cho phần mềm GeoGebra thì bạn thực hiện theo các tao tác sau:
Chọn Options => chọn Language => chọn R – Z => chọn Tiếng Việt như hình bên dưới là được.
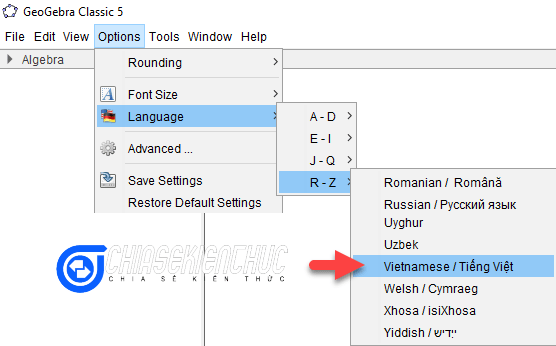
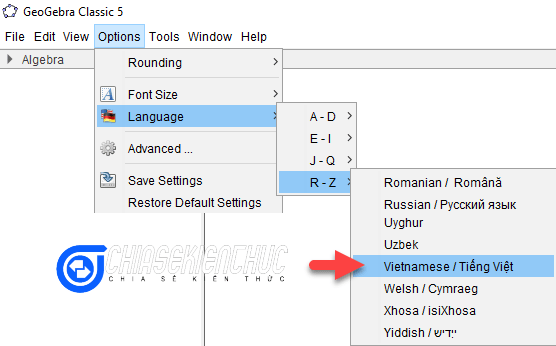
#4. Tùy chỉnh hộp thoại Preferences trong GeoGebra
Hộp thoại Preferences cho phép chúng ta tùy chỉnh các tùy chọn mà chúng ta yêu thích. Chẳng hạn bạn có thể tùy chỉnh màu sắc và kích thước của điểm, hoặc đoạn thẳng, hoặc…
Từ đây về sau mỗi khi tạo điểm, điểm sẽ tự động có màu sắc và kích thức như chúng ta đã tùy chỉnh trước đó.
Để mở hộp thoại Preferences bạn có thể vào Options => chọn Advanced …
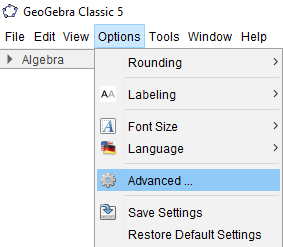
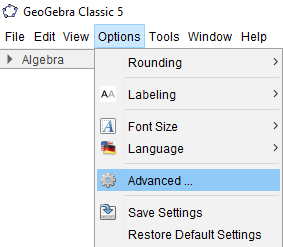
4.1. Màu sắc và kích thước của điểm
Trong hộp thoại Advanced => bạn hãy chọn Defaults![]()
![]()
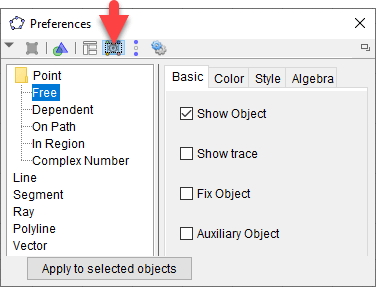
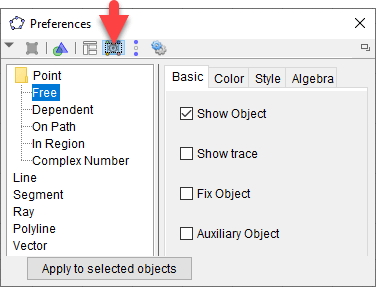
GeoGebra hiện tại đang cung cấp cho chúng ta 5 loại điểm:
- Free điểm tự do.
- Dependent điểm phụ thuộc.
- On Path điểm nằm trên đường.
- In Region điểm nằm trong một miền nào đó (miền đa giác, hình tròn, …).
- Complex Number điểm biểu diễn một số phức.
Chẳng hạn ở đây chúng ta cần tùy chỉnh lại màu sắc và kích thước của điểm tự do thì bạn hãy chọn Free => chọn
- Color để tùy chỉnh màu sắc.
- Style (Point Sixe) để tùy chỉnh kích thước của điềm tự do..
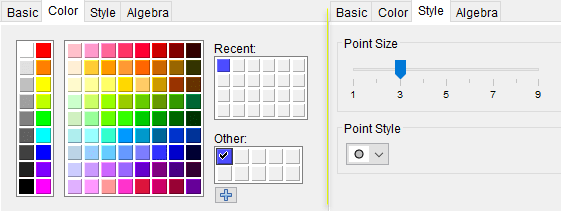
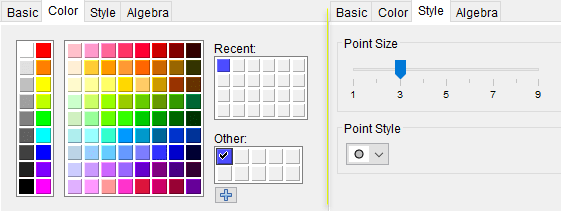
4.2. Màu sắc và kích thước của đoạn thẳng
Trong hộp thoại Advanced => bạn hãy chọn Defaults
- Color để tùy chỉnh màu sắc.
- Style (Line Thickness) để tùy chỉnh độ dày của đoạn thẳng.
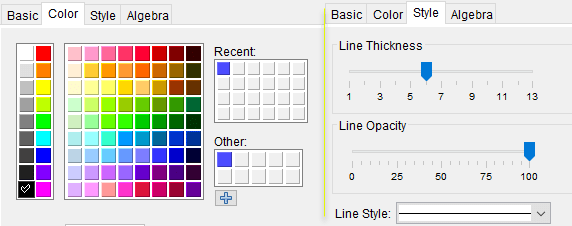
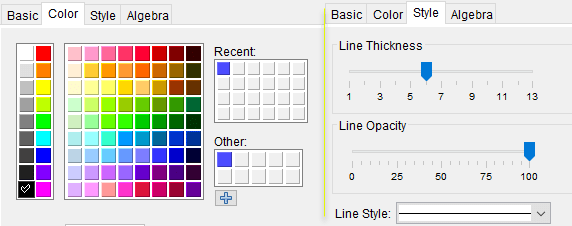
Các đối tượng còn lại như DeLine, Ray, Polyline, Vector, Conic, Sector, … các bạn cũng tùy chỉnh tương tự nếu muốn nhé. Tùy thuộc vào đối tượng được chọn mà các tùy chọn trong hộp thoại Preferences sẽ có khác nhau đôi chút.
#5. Lời kết
Okay, trên đây là những bước tùy chỉnh lại GeoGebra trước khi sử dụng – giúp bạn làm việc hiệu quả hơn với phần mềm này.
Những tùy chỉnh bên trên là tương đối phù hợp với đại đa số người dùng Việt Nam chúng ta. Tất nhiên là bạn có thể tùy chỉnh khác theo sở thích cá nhân của bạn, miễn sao là nó phù hợp với bạn nhất là được.
Ngoài các tùy chỉnh cơ bản bên trên, GeoGebra còn cung cấp cho chúng ta rất nhiều tùy chỉnh khác, chẳng hạn như: đơn vị của góc, hiển thị/ không hiển thị (thanh nhập lệnh, thanh công cụ, thanh phụ, lưới, trục trung, trục hoành, …), kiểu lưới, màu lưới, …
Các bạn có thể tự tìm hiểu và khám phá thêm nhé. Xin chào tạm biệt và hẹn gặp lại các bạn trong những bài viết tiếp theo !
CTV: Nhựt Nguyễn – Bài viết gốc được đăng tải tại blogchiasekienthuc.com
Có thể bạn quan tâm:
- 3 Xu hướng tuyển dụng đáp ứng thời đại kỹ thuật số
- Hướng dẫn cách fix và restore WordPress bị shell hack hoặc chiếm quyền điều khiển
- Xây dựng nội dung và tận dụng Google Assistant theo nhiều cách khác nhau
Xem thêm Việc làm Developer hấp dẫn trên TopDev






