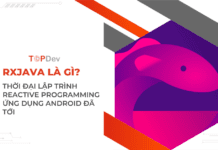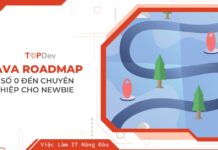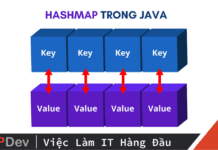Bài viết được sự cho phép của tác giả Nhựt Danh
Các bạn đều biết rằng, để có thể code được Java, nhất định cần phải xây dựng một môi trường lập trình cho nó. Với một môi trường lập trình như vậy, bạn sẽ có trong tay đầy đủ các công cụ cần thiết để có thể bắt tay vào xây dựng các dòng code cho riêng mình.
Vậy thì một môi trường lập trình cho Java sẽ phải cần đến những công cụ gì? Xây dựng chúng như thế nào? Chúng ta hãy cùng bắt tay vào tìm hiểu cách xây dựng từng công cụ nhé!
Cài Đặt JDK
Tương tự như phần hướng dẫn cài đặt JDK ở bên bài học Android, nếu bạn nào đã làm theo hướng dẫn đó rồi thì có thể bỏ qua phần này mà đến thẳng việc cài đặt InteliJ bên dưới, vì 2 phần hướng dẫn của 2 bài giống nhau.
Còn nếu chưa cài đặt JDK bao giờ thì bạn hãy vào trang của Oracle để download file cài đặt, bạn có thể vào bằng đường dẫn này đây (bạn cũng có thể search Google với từ khóa JDK Download). Sau khi mở link, bạn sẽ thấy danh sách các gói cài đặt như hình sau (hình ảnh có thể khác với máy của bạn ở thời điểm hiện tại do trang web này luôn được làm mới thường xuyên).
Ứng tuyển các vị trí việc làm Java lương cao trên TopDev
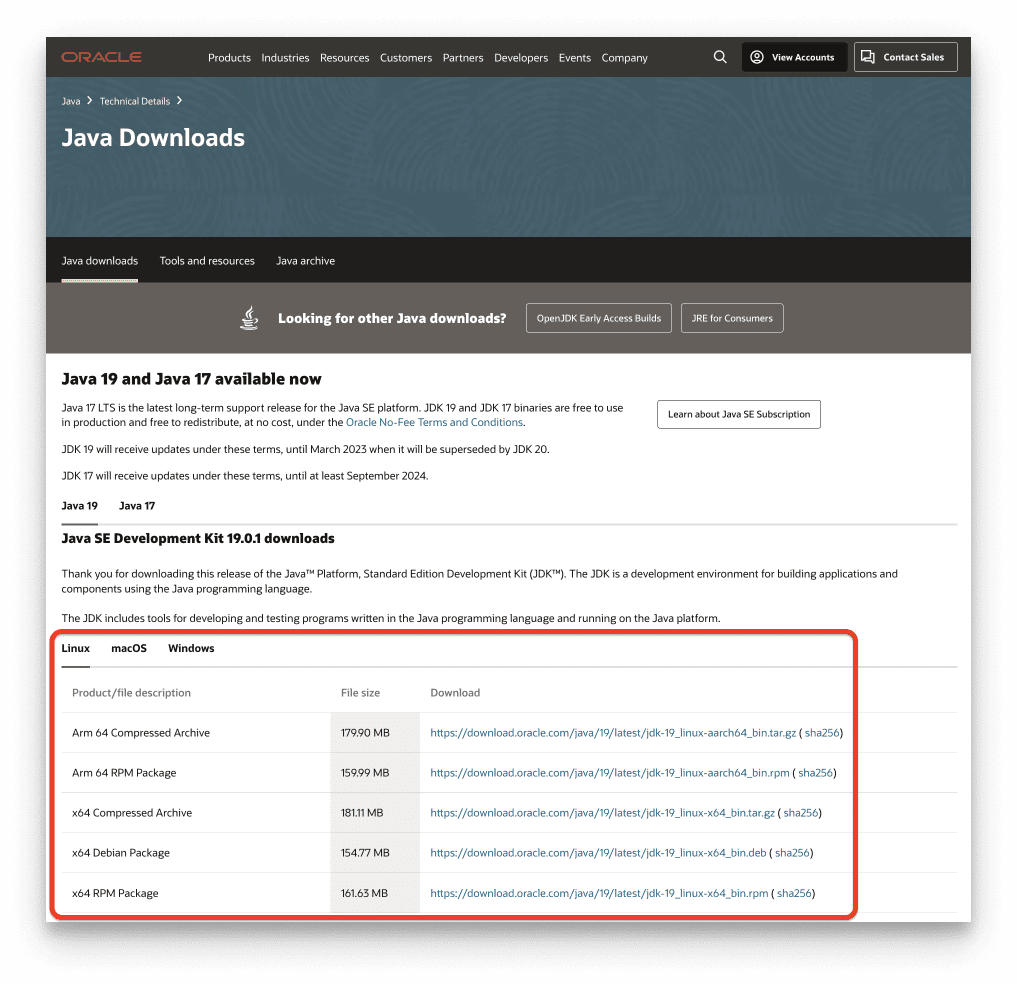
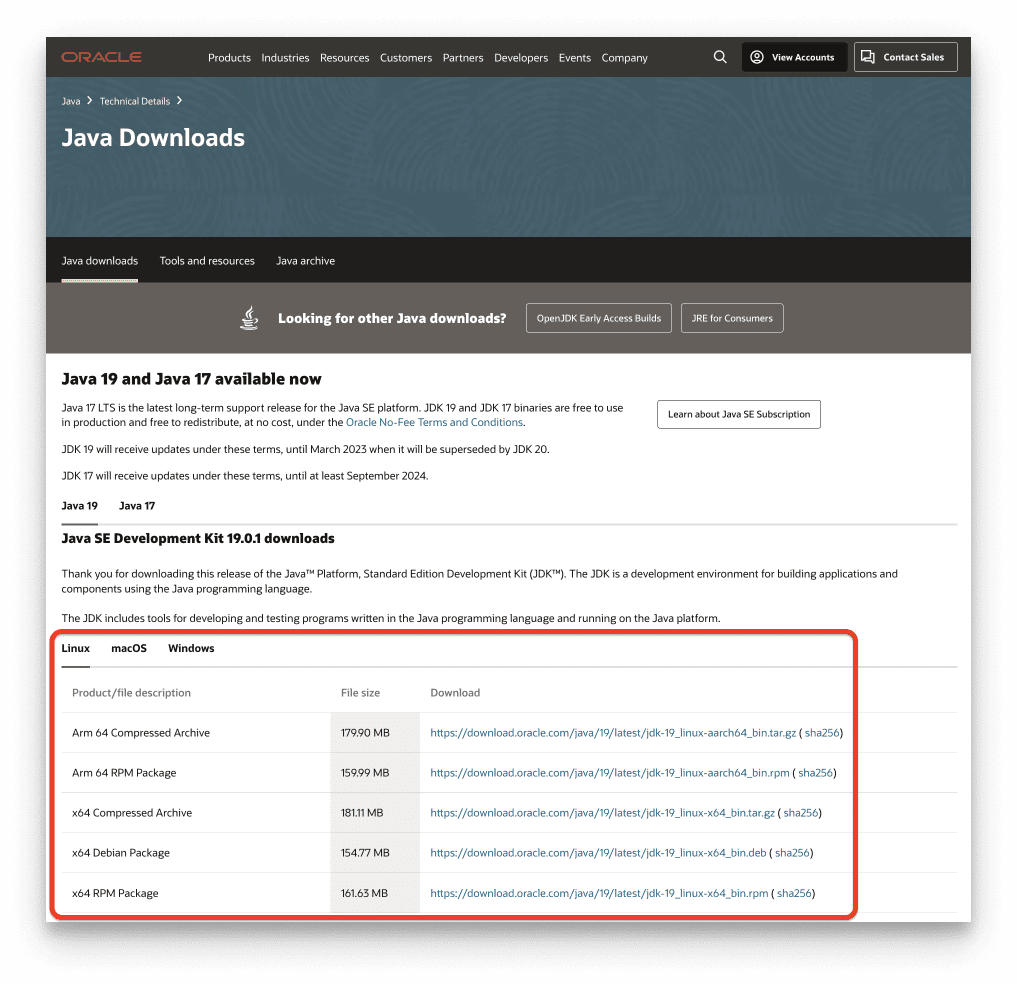
Bạn hãy chọn gói theo hệ điều hành mà bạn đang dùng rồi down về thôi. Sau khi download JDK về thì bạn tiến hành cài đặt nhé.
Thiết Lập PATH & JAVA_HOME cho Windows
Nếu bạn cài đặt JDK cho MacOS thì có thể bỏ qua mục này. Nhưng nếu bạn đang cài đặt JDK này trên nền Windows, bạn nên làm tiếp một bước tiếp theo này.
Nghe qua có vẻ xa lạ, nhưng nếu bạn nào đã từng quen thuộc với các dòng lệnh trên Command Line sẽ hiểu việc thiết lập Path & Java Home này là gì. Cơ bản thì việc thiết lập này sẽ giúp hệ điều hành Windows có thể thực thi được các dòng lệnh Java bên trong jdk/bin mà bạn mới cài đặt xong.
Do mình không dùng Windows nên các chỉ dẫn của mình có thể không rõ ràng, các bạn có thể dễ dàng tìm kiếm với từ khóa Path & Java Home Windows sẽ ra các chỉ dẫn rõ ràng hơn nhé. Hoặc bạn có thể để lại bình luận, hoặc chat với mình nếu gặp bất cứ vấn đề nào về việc thiết lập này nhé.
Cài Đặt InteliJ
Việc cài đặt InteliJ cũng vô cùng dễ dàng.
Trước hết bạn hãy vào đường dẫn này để download InteliJ về. Khi mở link lên bạn sẽ nhìn thấy trang download của InteliJ như sau (một lần nữa mình lưu ý là hình ảnh có thể khác với máy của bạn ở thời điểm hiện tại nhé).
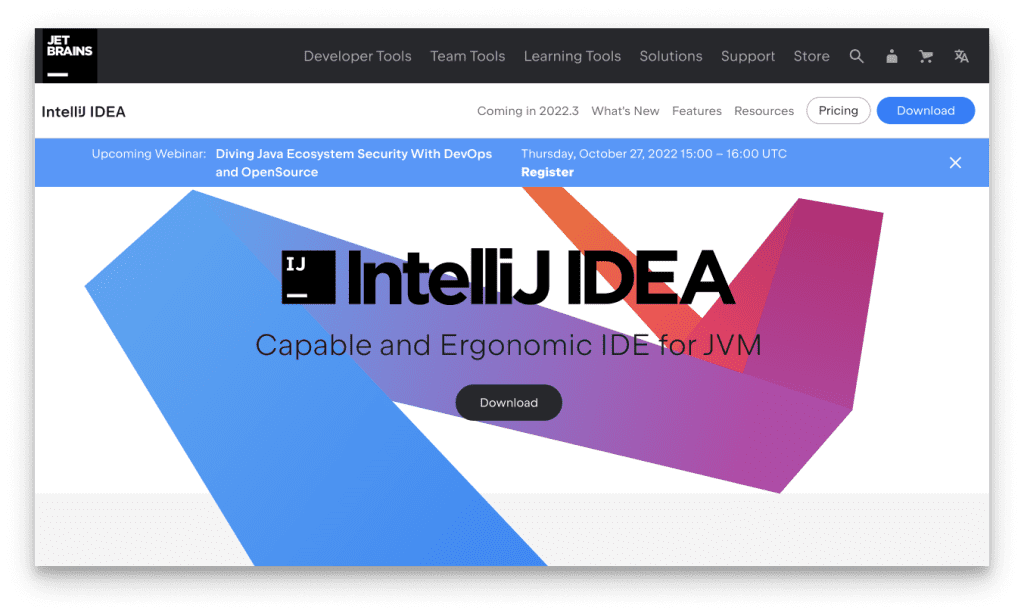
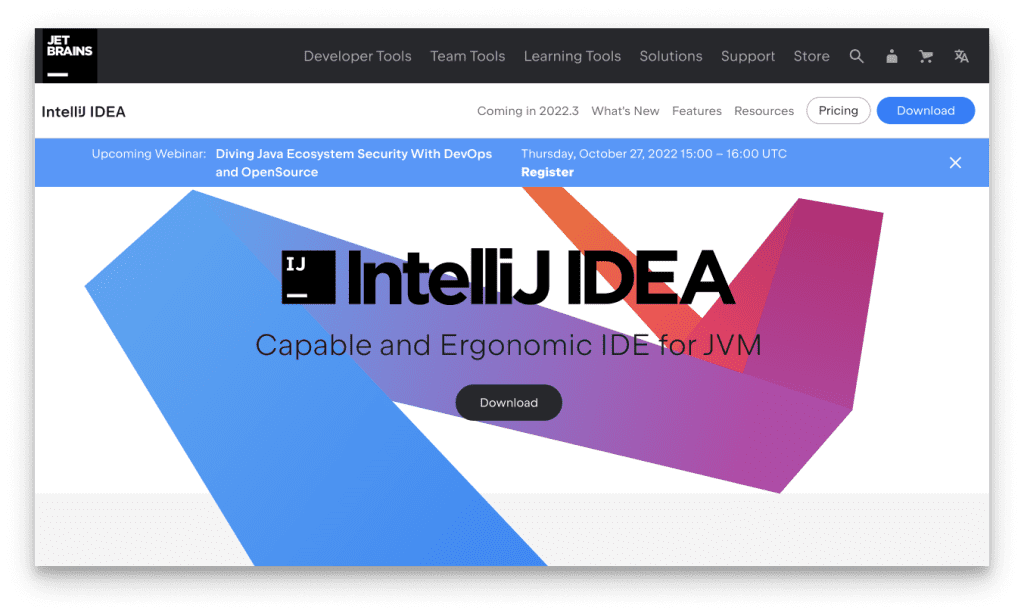
Khi này bạn hãy nhấn vào nút Download.
Sau khi đã vào trang download, bạn sẽ được lựa chọn các gói download phù hợp với hệ điều hành của bạn.
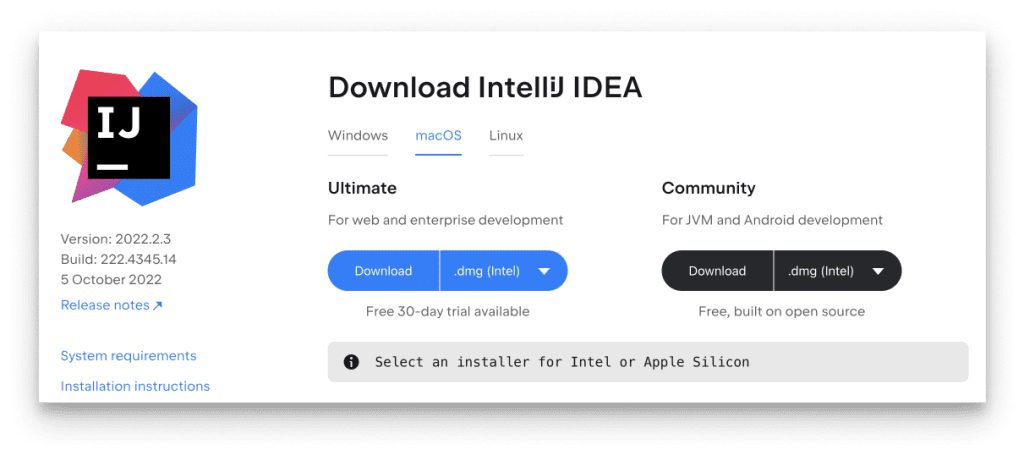
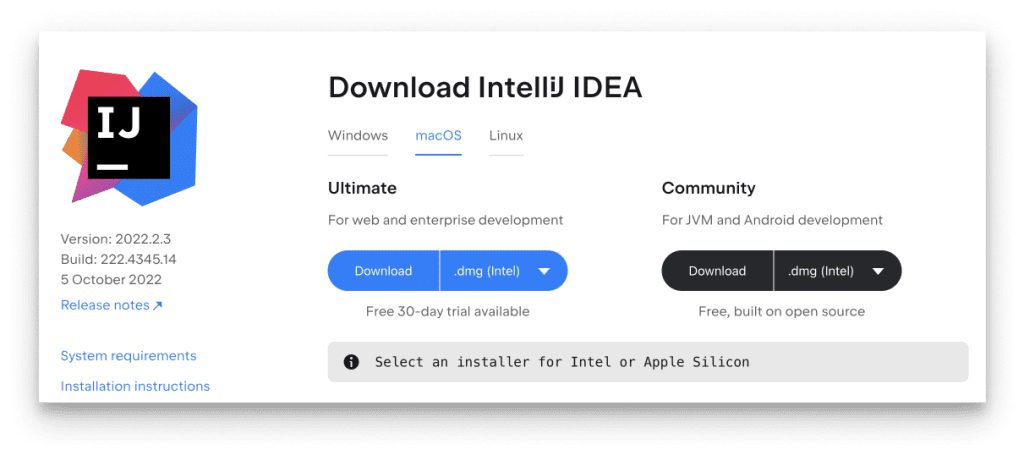
Như hình trên bạn có thể thấy, ngoài lựa chọn theo hệ điều hành ra thì còn có thêm 2 phiên bản của InteliJ IDEA cho bạn chọn nữa, bao gồm Ultimate và Community. Như mình có nói ở bài học đầu tiên, chúng ta chỉ cần phiên bản Community miễn phí của InteliJ là đã có thể dùng để học được rồi. Vậy bạn hãy nhấn vào nút Download bên Community nhé.
Sau khi chờ đợi trong ít phút, gói cài đặt đã được down về. Bạn hãy tiến hành cài đặt.
Sau khi cài đặt xong, bạn hãy mở InteliJ lên để làm quen nào. Khi lần đầu tiên mở InteliJ lên bạn sẽ thấy một màn hình như thế này.
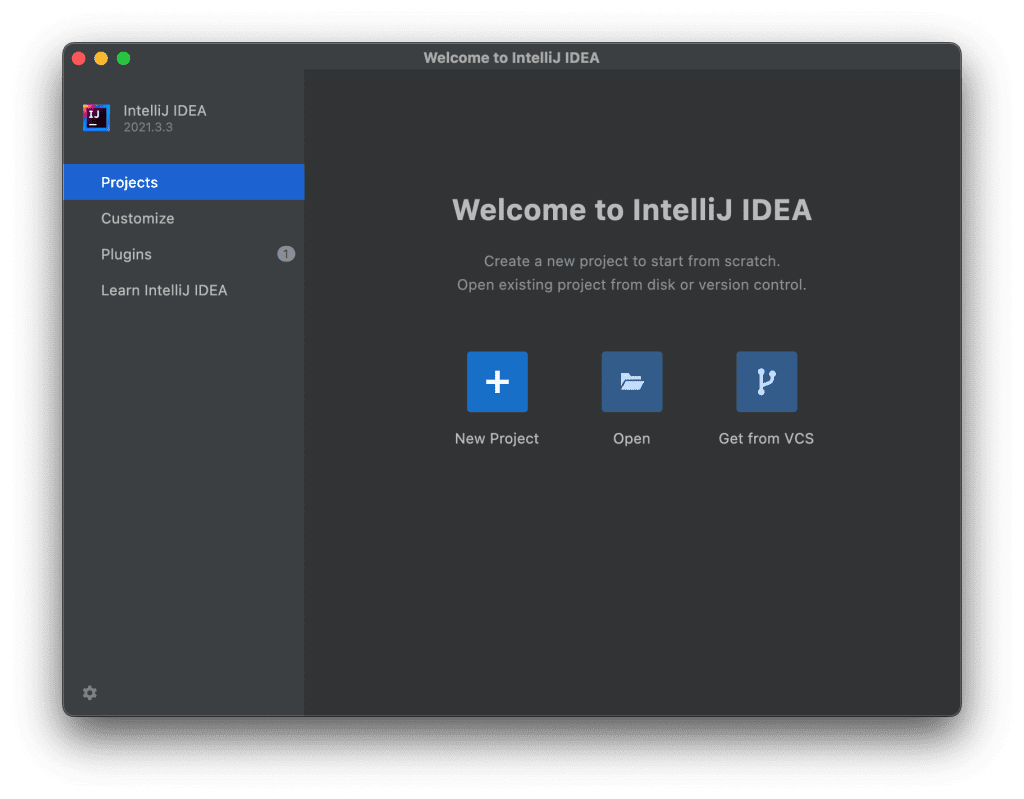
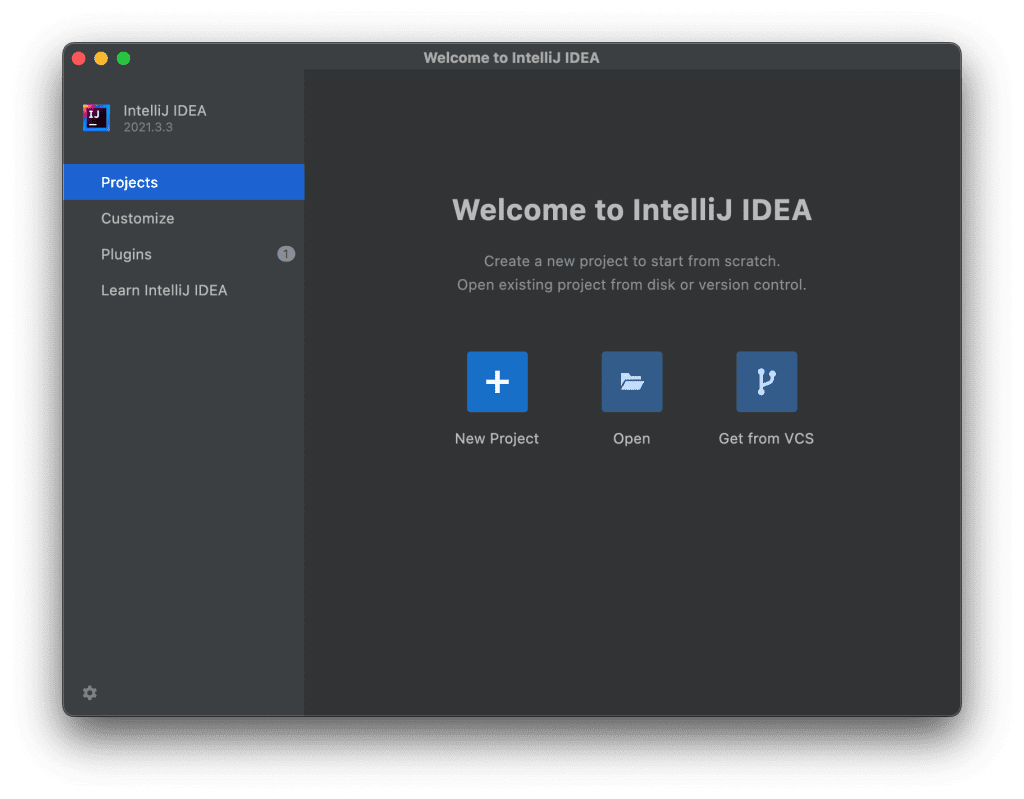
Kết Luận
Xin chúc mừng, bạn đã cài đặt thành công InteliJ cũng như các công cụ cần thiết để phát triển ứng dụng Java rồi đấy.
Chúng ta kết chúc bài học ở đây, bạn có thể tiếp tục mày mò cách sử dụng công cụ InteliJ lúc này. Nhưng đừng lo lắng quá nếu bạn chưa biết cách sử dụng nó. Chúng ta sẽ từng bước tìm hiểu Java cũng như công cụ lập trình InteliJ mạnh mẽ ở những bài học tiếp theo.
Bài viết gốc được đăng tải tại yellowcodebooks.com
Xem thêm:
- Triển khai RPC đơn giản trong java
- Bridge Pattern trong Java – Code ví dụ Composite Pattern
- Lưu ý cho Lock trong Java
Tìm việc làm IT mọi cấp độ tại TopDev