Bài viết được sự cho phép của blogchiasekienthuc.com
.NET Framework là một trong những thành phần rất quan trọng có trên hệ điều hành Windows, được phát triển bởi chính Microsoft.
Nếu bạn muốn sử dụng các phần mềm quen thuộc để làm việc với hệ điều hành này thì bắt buộc phải cài đặt đầy đủ .NET Framework.
Vâng, nguyên nhân chính là bởi hầu hết các phần mềm chạy trên Windows hiện nay đều được xây dựng dựa trên nền tảng .NET này.
Tất nhiên, .NET Framework 3.0 thường sẽ được đi kèm khi bạn cài đặt hệ điều hành Windows rồi, vậy nên trong quá trình sử dụng nếu có xảy ra lỗi gì liên quan đến .NET Framework thì bạn chỉ việc cài thêm phiên bản 4.0 nữa là có thể sử dụng được bình thường.
Nhưng đó là trên lý thuyết chứ dạo gần đây Windows 10 của mình hay bị giựt lag do một tiến trình có tên .NET Runtime Optimization Services liên tục chạy và chiếm rất nhiều tài nguyên phần cứng của máy tính (CPU, RAM..).
Vậy .NET Runtime Optimization Services là gì, nó có phải là virus không? Mời các bạn hãy cùng mình đi tìm câu trả lời thông qua bài viết bên dưới đây nhé !


#1. .NET Runtime Optimization Services là gì? Nó có phải Virus không?
Nếu bạn đã sử dụng Windows 10 từ lâu thì tình trạng đơ, lag máy là chuyện thường xuyên như cơm bữa đúng không, nhất là mấy máy tính còn sử dụng ổ cứng HDD.
Và khi bạn mở Task Manager lên, bạn giật mình thấy một tiến trình có tên .NET Runtime Optimization Services hay mscorsvw.exe đang ngốn rất nhiều CPU và RAM.
Mình thì vừa mới bị xong và sau khi tìm hiểu thì đã quyết định viết ra bài này để chia sẻ, cũng như hướng dẫn các bạn cách khắc phục vấn đề này !
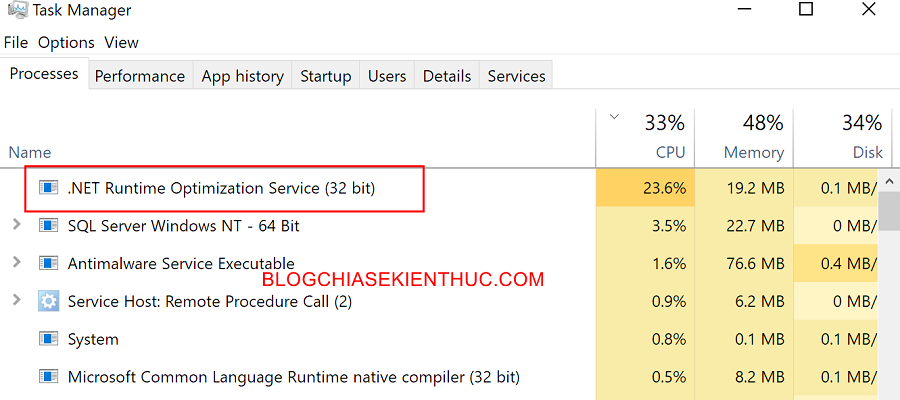
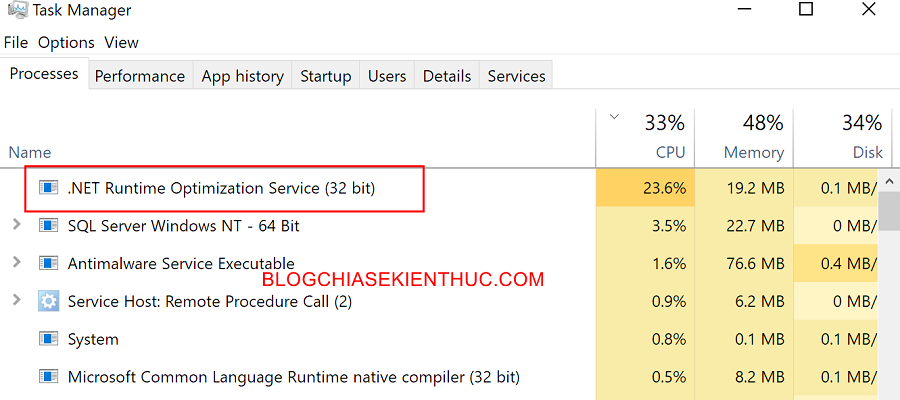
Giống như .NET Framework được cài sẵn trên Windows 10, .NET Runtime Optimization Services (mscorsvw.exe) cũng là một tiến trình của hệ thống mà người dùng không thể xóa nó đi được.
Vì vậy chúng ta có thể đưa ra kết luận: mscorsvw.exe không phải là một virus hay mã độc gì cả => vấn đề này thì bạn có thể yên tâm rồi nhá !
Còn về chức năng của nó thì chỉ cần nhìn qua cái tên mà Microsoft đặt thôi là chúng ta cũng đủ hiểu rồi, nó có tác dụng là để tối ưu và tăng tốc .NET Framework cùng các ứng dụng dựa trên nền tảng .NET này…
Nó sẽ tối ưu bằng cách biên dịch trước các tập tin của .NET Runtime, từ đó bạn có thể mở và sử dụng các ứng dụng này nhanh hơn.
Bình thường thì .NET Runtime Optimization chỉ chạy nền (chạy ngầm) và chiếm rất ít tài nguyên của hệ thống, nhưng chỉ cần bạn treo máy một lúc (không sử dụng) là ứng dụng này sẽ thừa cơ sử dụng hết sức mạnh phần cứng cho việc biên dịch các tập tin .NET.
Và một khi quá trình này kết thúc, tiến trình này sẽ bị tự tắt đi.
Quá trình biên dịch, tối ưu của .NET Runtime Optimization nhanh hay chậm sẽ phụ thuộc vào số phần mềm sử dụng .NET Framework, kích thước của chúng.. và cái quan trọng nhất vẫn sẽ là cấu hình máy tính của bạn.
Nếu bạn có máy chạy chip i9 9900K + card màn hình RTX2080 + 64GB RAM + ổ cứng SSD NVMe thì quá trình náy sẽ diễn ra rất nhanh (trong tích tắc), nhưng đối với các máy tính cấu hình thấp, sử dụng ổ cứng HDD thì đây đúng là cơn ác mộng, bạn sẽ chẳng làm được gì vì nó cứ giật giật, đơ đơ.
Xem ngay tin tuyển dụng .NET tại các doanh nghiệp hàng đầu trên TopDev
#2. Cách khắc phục tình trạng .NET Runtime Optimization Services ngốn nhiều tài nguyên máy tính
Cách đơn giản để khắc phục tình trạng này đó chính là tắt nó đi, tuy nhiên mình không khuyến khích các bạn làm như vậy, vì việc tắt .NET Runtime Optimization Services sẽ gây hại cho Windows cũng như máy tính của bạn.
Nhưng nếu máy tính bạn cấu hình thấp và chẳng thể làm được gì khác khi nó đang chạy thì buộc phải làm vậy thôi.
Không giống như Antimalware Services Excutable hay một số tiến trình khác, bạn vẫn có thể click chọn mscorsvw.exe => rồi chọn End Task như bình thường để dừng tiến trình này.
Nhưng ngay sau khi bạn vừa bấm End Task thì lại có một tiến trình mới mang tên tương tự nổi lên, và cứ lặp lại như thế cho đến khi nào quá trình tối ưu .NET kết thúc thì nó dừng lại.
Việc bạn liên tục End Task sẽ chỉ làm cho việc tối ưu diễn ra lâu hơn bình thường vì bị gián đoạn liên tục.
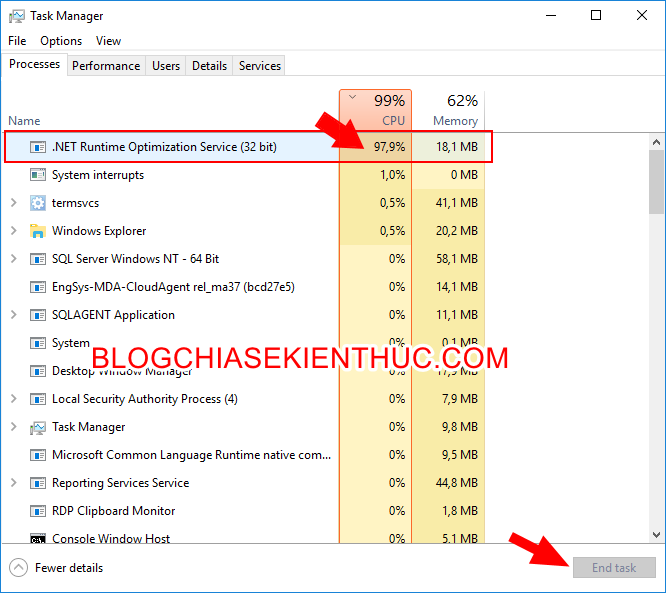
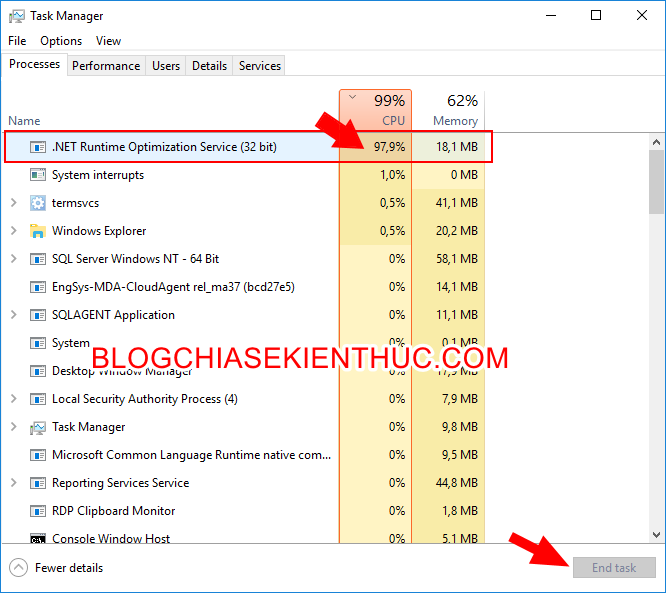
Vậy nên, để tắt hẳn tiến trình .NET Runtime Optimization Services đi thì bạn hãy làm theo hướng dẫn sau đây.
Thực hiện:
+ Bước 1: Đầu tiên, bạn mở hộp thoại Run ra bằng tổ hợp Windows + R => nhập vào lệnh services.msc => rồi bấm vào nút OK để mở công cụ quản lý các dịch vụ trên Windows Services Management Console.
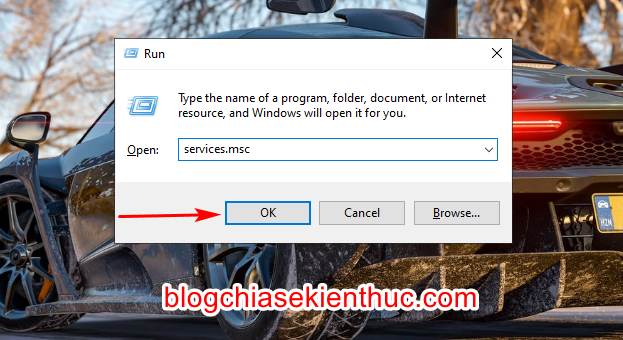
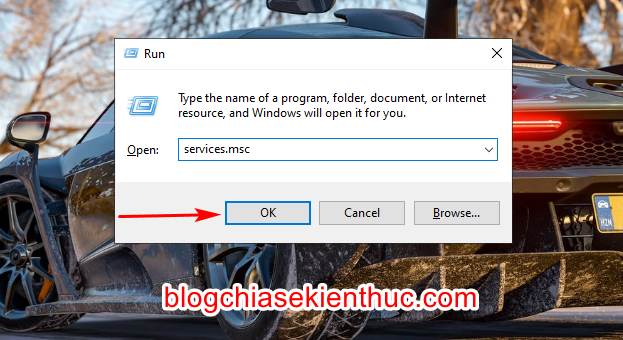
+ Bước 2: Trong cửa sổ Services này, bạn kéo xuống chữ M và tìm một dịch vụ có tên Microsoft .NET Framework NGEN v2xxxx => rồi double-click chuột lên nó để mở cửa sổ thiết lập dịch vụ trên Windows 10.
Mình phải quay về Windows 7 viết bài hướng dẫn vì sau khi cài mới lại Windows 10 thì tình trạng này của mình đã mất nên không ví dụ cho các bạn được
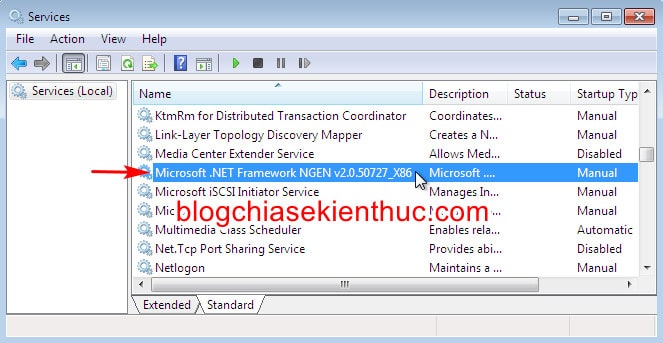
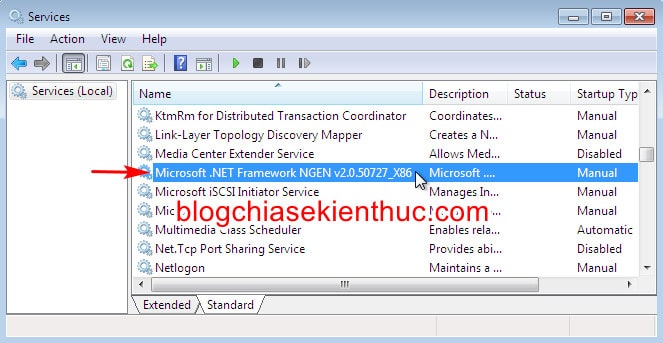
+ Bước 3: Ở đây, bạn hãy giữ nguyên ở tab General và nhìn xuống phần Startup-type sẽ thấy nó để mặc định là Manual.
Tức là dịch vụ này sẽ khởi động khi nào hệ thống cần được tối ưu sử dụng .NET Runtime Optimization Services mà thôi, chứ không tự động khởi động cùng Windows.
Bạn hãy click lên menu sổ xuống trong Startup-type và thiếp lập lại thành Disabled => rồi bấm OK để tắt hẳn nó luôn nha.
Bạn có thể bấm luôn nút Stop để dừng dịch vụ này nếu nó đang chạy ngốn tài nguyên của máy tính. Vậy là xong rồi !
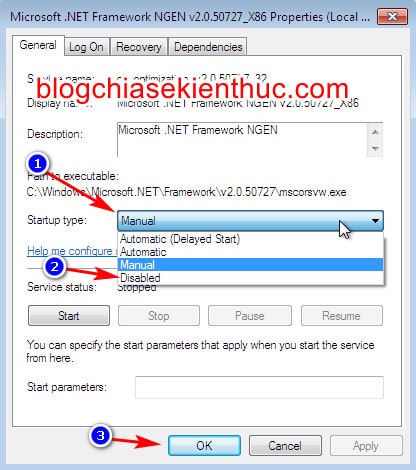
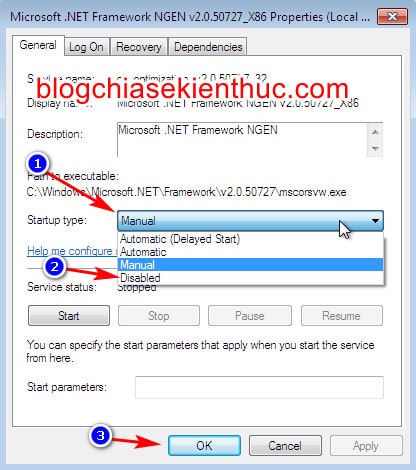
#3. Lời kết
Như vậy là mình vừa hướng dẫn cho các bạn cách khắc phục tình trạng .NET Runtime Optimization Services ngốn RAM và CPU trên hệ điều hành Windows rồi nhé.
Mình cũng không khuyến khích các bạn tắt nó đi đâu nha, mà thay vào đó bạn chỉ cần treo máy một lúc cho nó làm xong nhiệm vụ là được, ngoài ra thì bạn cũng không nên cài quá nhiều phần mềm nếu không thực sự cần thiết nhé.
Hy vọng là bài viết này sẽ có ích cho bạn. Chúc các bạn thành công !
CTV: Nguyễn Thanh Tùng – Bài viết gốc tại blogchiasekienthuc.com
Xem thêm Việc làm IT hấp dẫn trên TopDev






