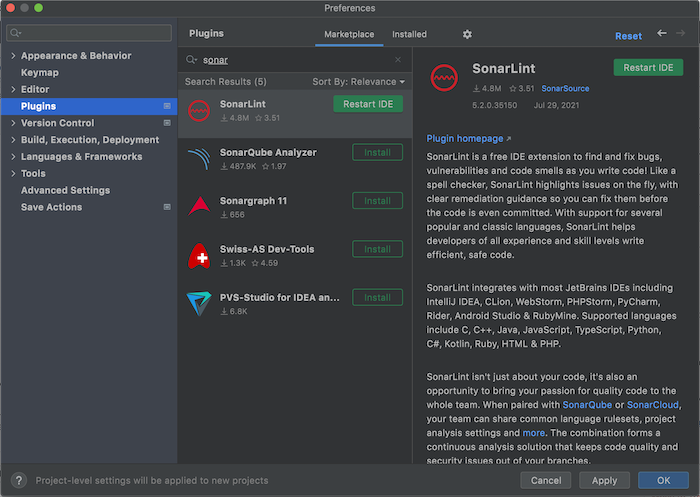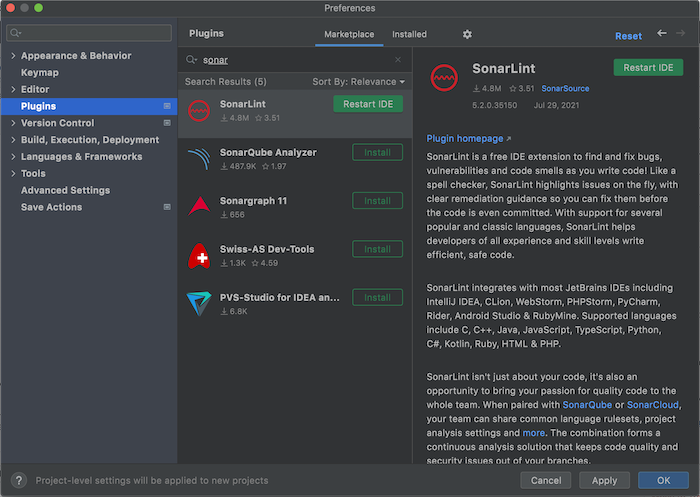Bài viết được sự cho phép của tác giả Nguyễn Hữu Khanh
Mình đã hướng dẫn các bạn cách cấu hình Eclipse cho lần đầu sử dụng, đối với các bạn muốn sử dụng IntelliJ làm IDE chính của mình thì cũng có thể tham khảo bài viết này để cấu hình những thứ cần thiết để có thể code Java tốt hơn các bạn nhé!
Cấu hình Formatter
Để cấu hình Formatter cho IntelliJ thì các bạn vào Preference, chọn Editor -> Code Style -> Java:
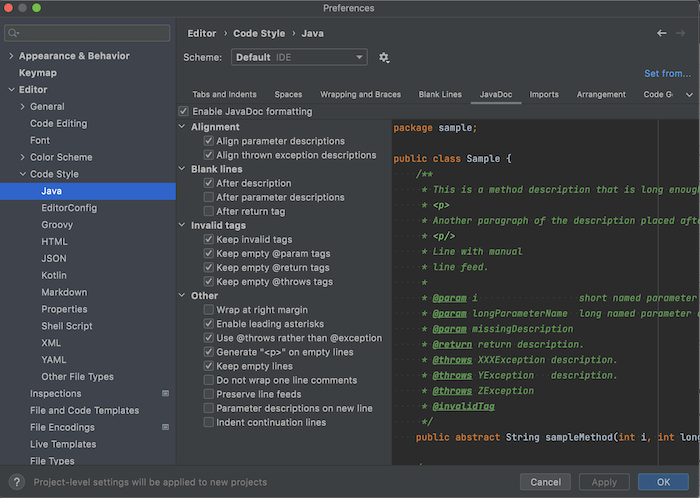
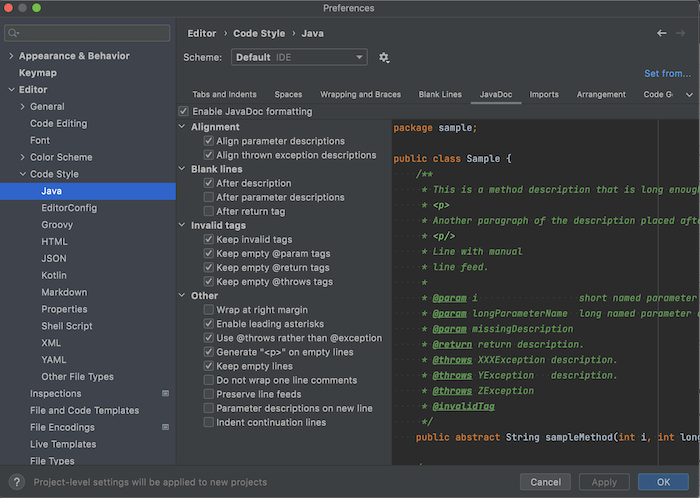
Mặc định thì IntelliJ cũng có formater của riêng nó dành cho Java. Nhưng best practice thì các bạn cũng có thể sử dụng formatter của Google dành cho IntelliJ.
Các bạn có thể download IntelliJ Java Google Style ở địa chỉ https://raw.githubusercontent.com/google/styleguide/gh-pages/intellij-java-google-style.xml về máy, sau đó thì trong cửa sổ trên, các bạn click vào nút cài đặt Schema, chọn Import Schema -> IntelliJ IDEA code style XML:
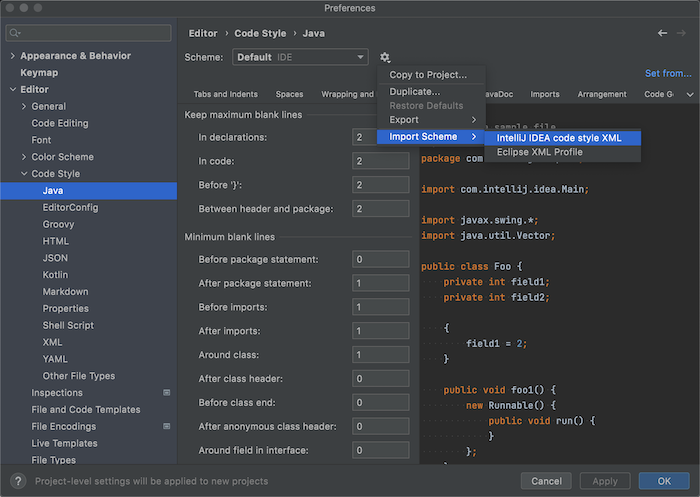
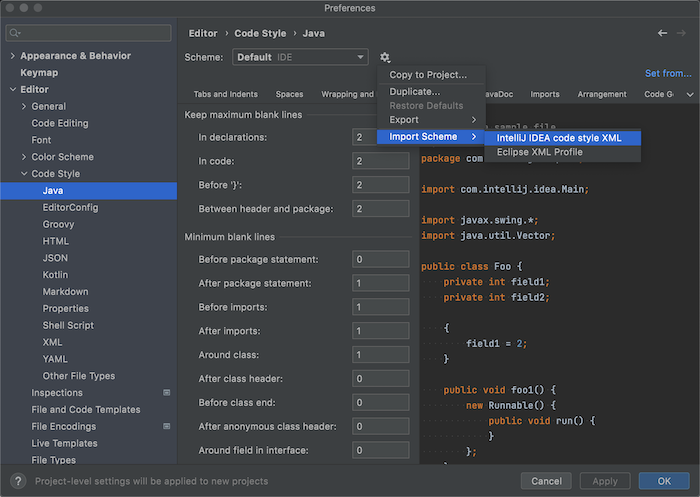
chọn đến tập tin mà các bạn vừa download để import IntelliJ Java Google Style vào.
Kết quả:
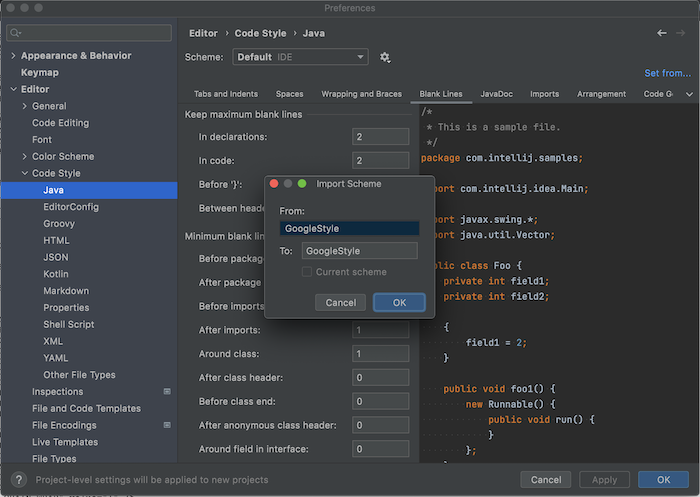
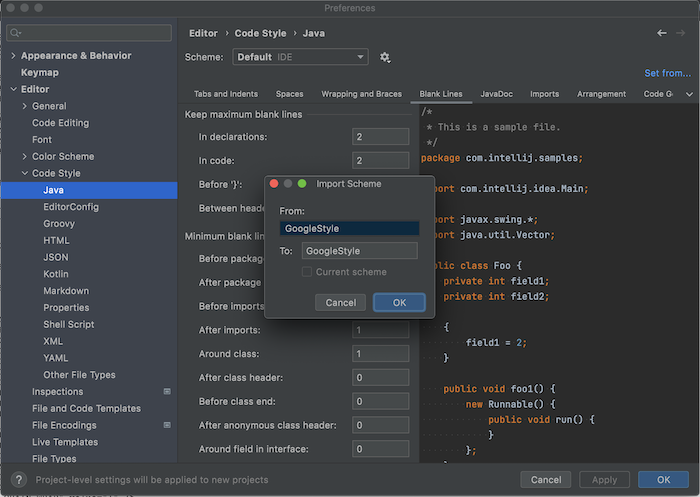
Nhấn OK rồi Appy nhé các bạn!
Eclipse thì mặc định enable hỗ trợ cặp // @formatter:off và // @formatter:on. IntelliJ thì các bạn cần enable nó bằng cách vào Preference, chọn Editor -> Code Style, chọn tab Formatter rồi click chọn Turn formatter on/off with marker in the code comments:
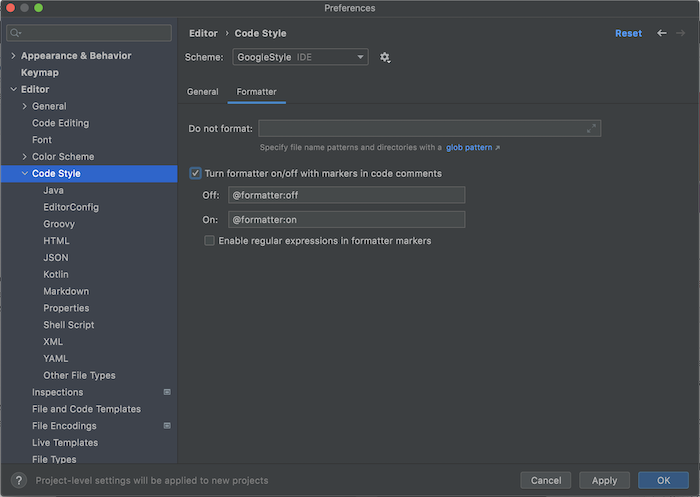
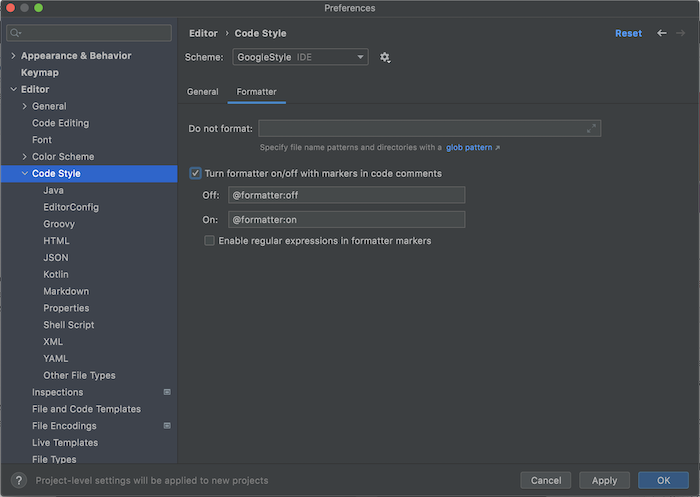
Cài đặt Save Action plugin
Save Action plugin của IntelliJ không có nhiều chức năng như chức năng Save Action của Eclipse nhưng nó cũng giúp chúng ta một số thao tác.
Các bạn hãy vào Preference chọn Plugin rồi search “save action”, sau đó thì install Save Action plugin này:
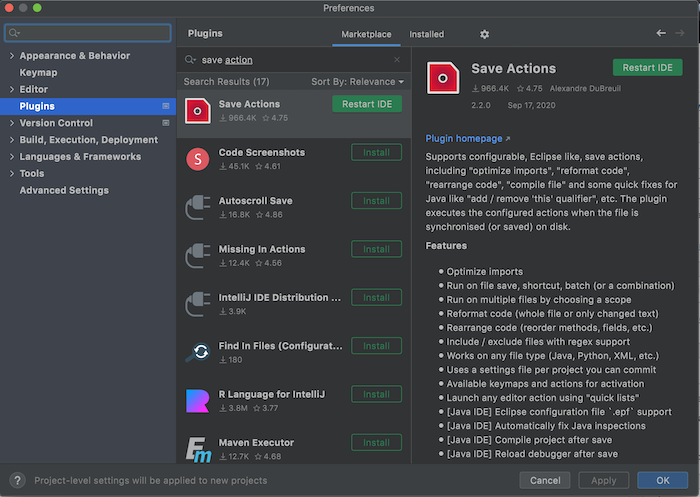
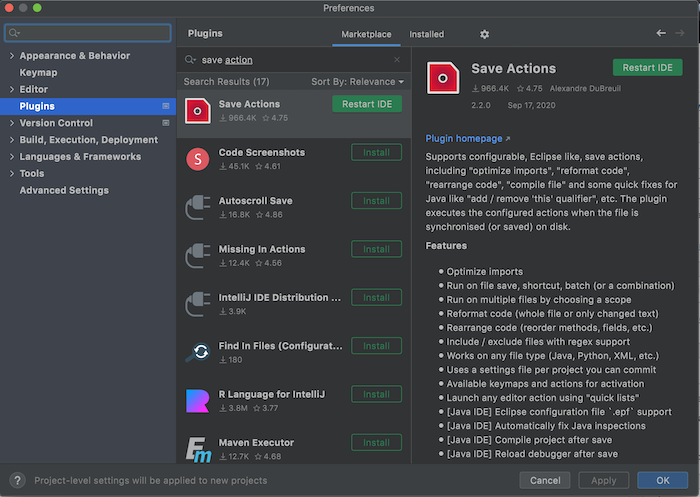
Sau khi restart IntelliJ IDE, thì các bạn có thể cấu hình Save Action như sau:
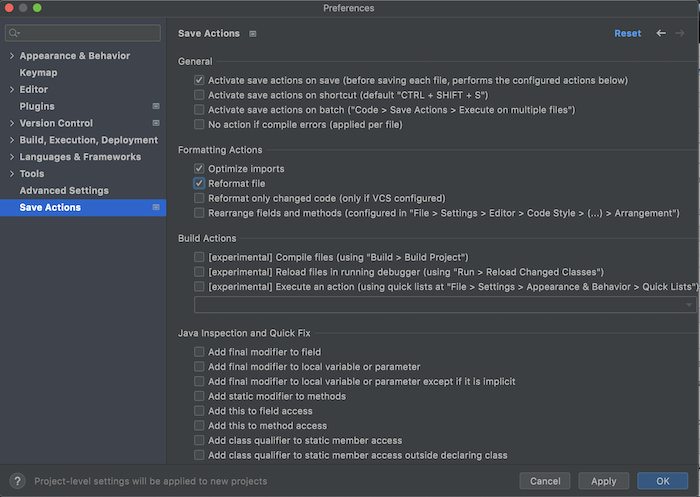
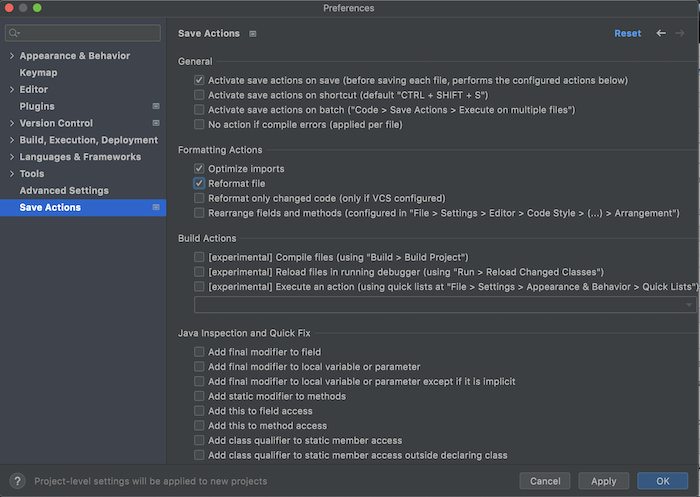
và:
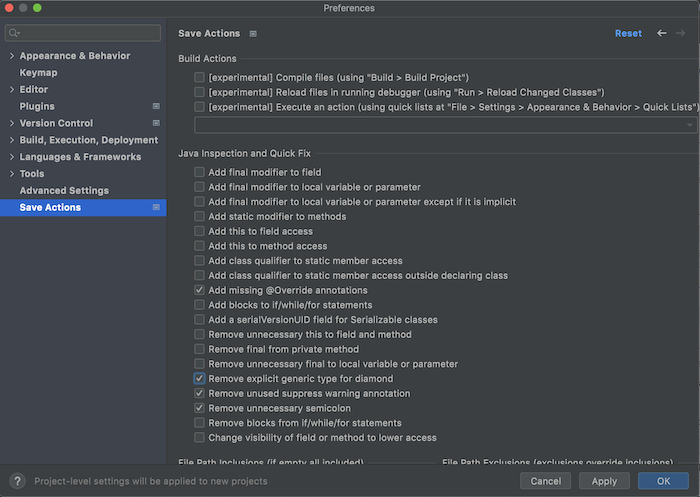
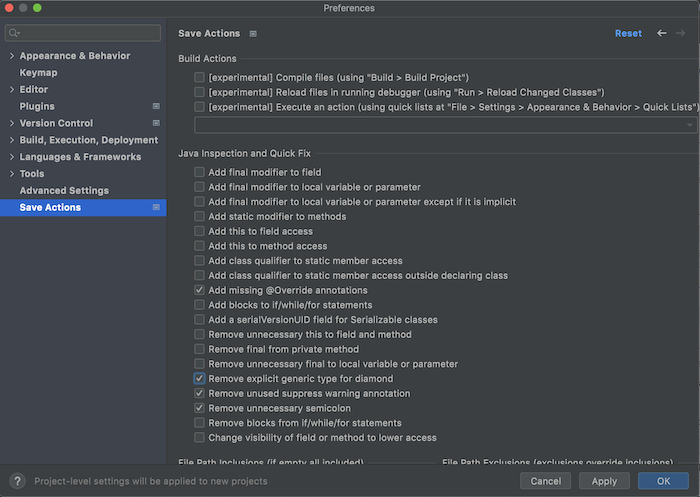
Nhấn Apply để lưu cấu hình các bạn nhé!
Cài đặt SonarLint plugin
SonarLint plugin giúp chúng ta có thể thấy được các issue của code Java của mình ngay trong IntelliJ và có thể fix chúng ngay lập tức.
Các bạn cũng vào Preference chọn Plugin rồi search “sonar”, sau đó thì install SonarLint plugin này: