Bài viết được sự cho phép của blogchiasekienthuc.com
Chào các bạn, khi nói đến những sản phẩm phần mềm, dịch vụ phần mềm hay hạ tầng phần cứng, thiết bị công nghệ… thì không thể không nhắc tới ông trùm Microsoft được.
Với ngôn ngữ lập trình C# (C Sharp) được đánh giá thuộc TOP các ngôn ngữ lập trình nên học năm 2021 thì Microsoft cũng cho ra đời một công cụ lập trình rất mạnh đó là Visual Studio.
Visual Studio được thiết kế để phù hợp với các dự án sử dụng ngôn ngữ lập trình C# và các công nghệ .NET do Microsoft phát triển.
Trong bài viết này, mời các bạn hãy cùng mình đến với nội dung hướng dẫn cài đặt Visual Studio (phiên bản 2019 – LTS) trên hệ điều hành Windows 10. Các hệ điều hành khác cũng hoàn toàn tương tự nha các bạn !
#1. Tải và cài đặt Visual Studio
+ Bước 1: Các bạn có thể download file cài đặt tại đây: https://visualstudio.microsoft.com/
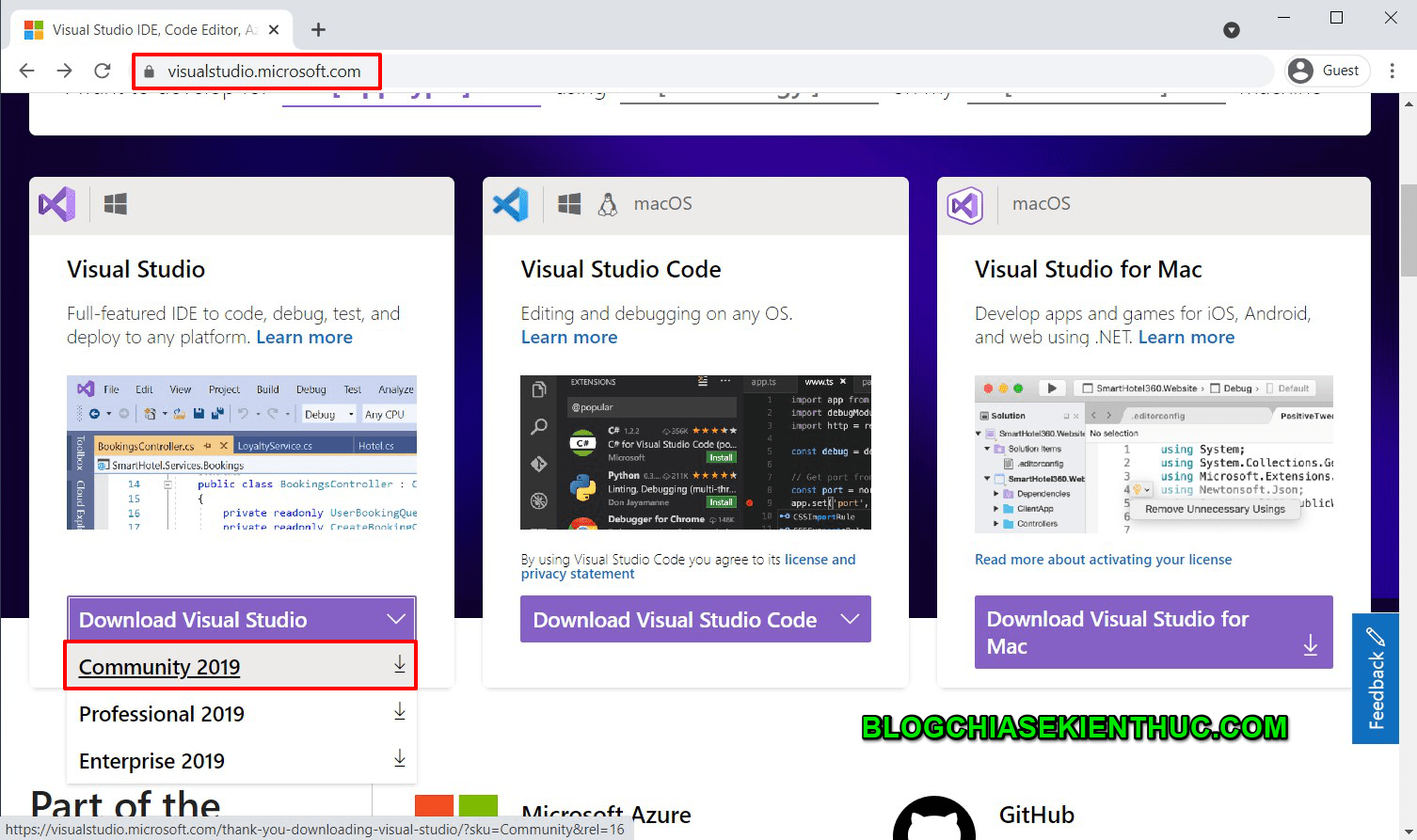
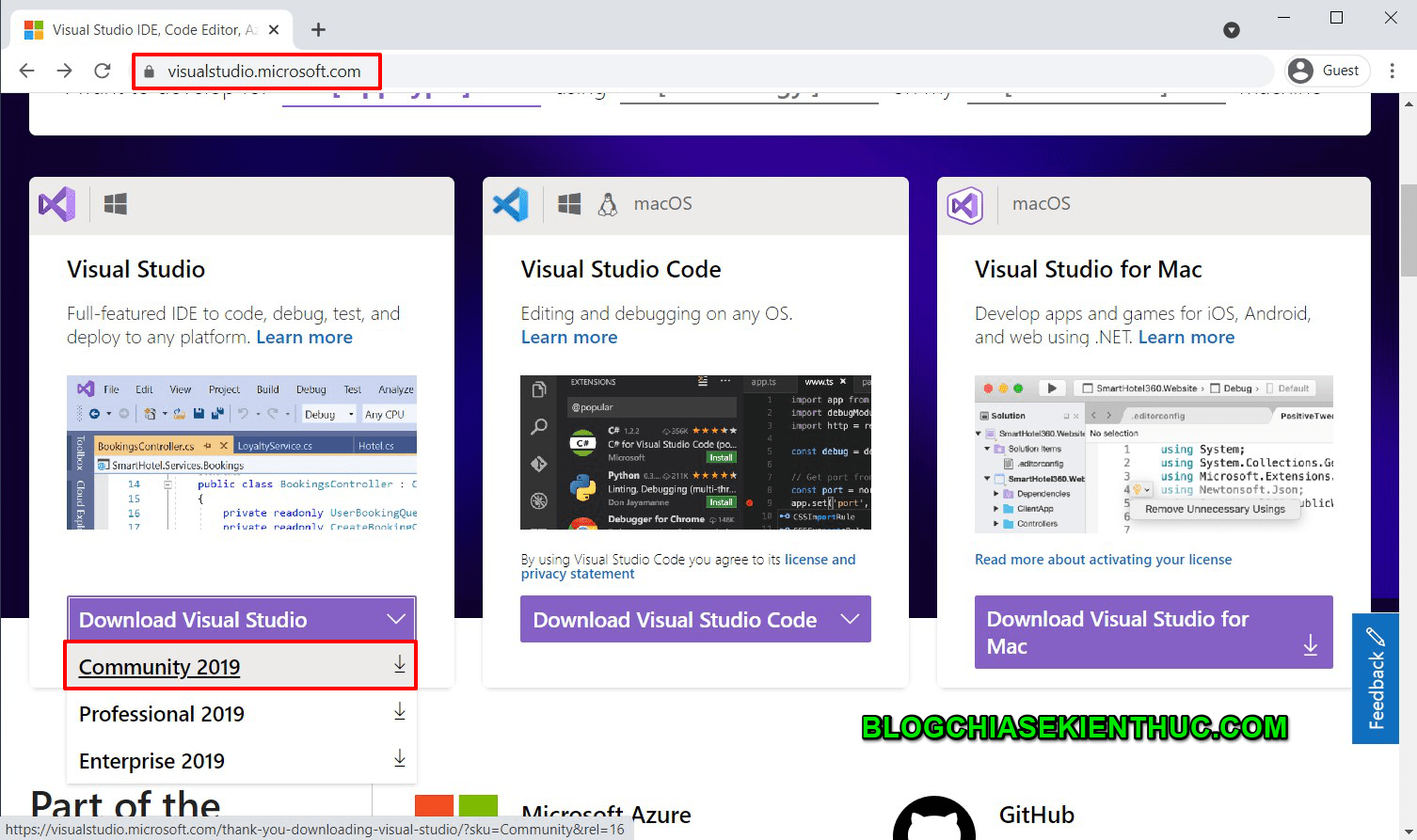
+ Bước 2: Sau khi có file cài đặt thì các bạn kích đúp chuột để bắt đầu cài đặt. Visual Studio sẽ download một vài thông tin trên mạng nên các bạn nhớ giữ Internet ổn định.
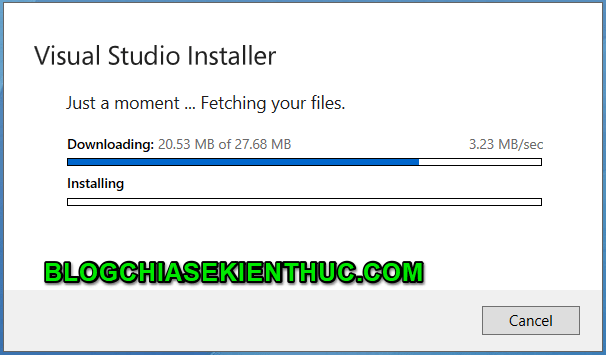
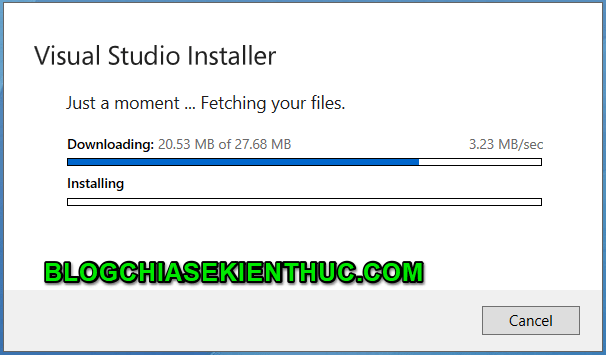
+ Bước 3: Tiếp theo các bạn sẽ chọn các option để cài đặt, Visual Studio đã hỗ trợ khá nhiều công nghệ.
Ở đây để nhanh mình chỉ chọn mỗi
ASP.NET and web deveopment. Yêu cầu về không gian lưu trữ là 9.28 GB => Sau đó các bạn bấmInstallđể bắt đầu cài đặt.
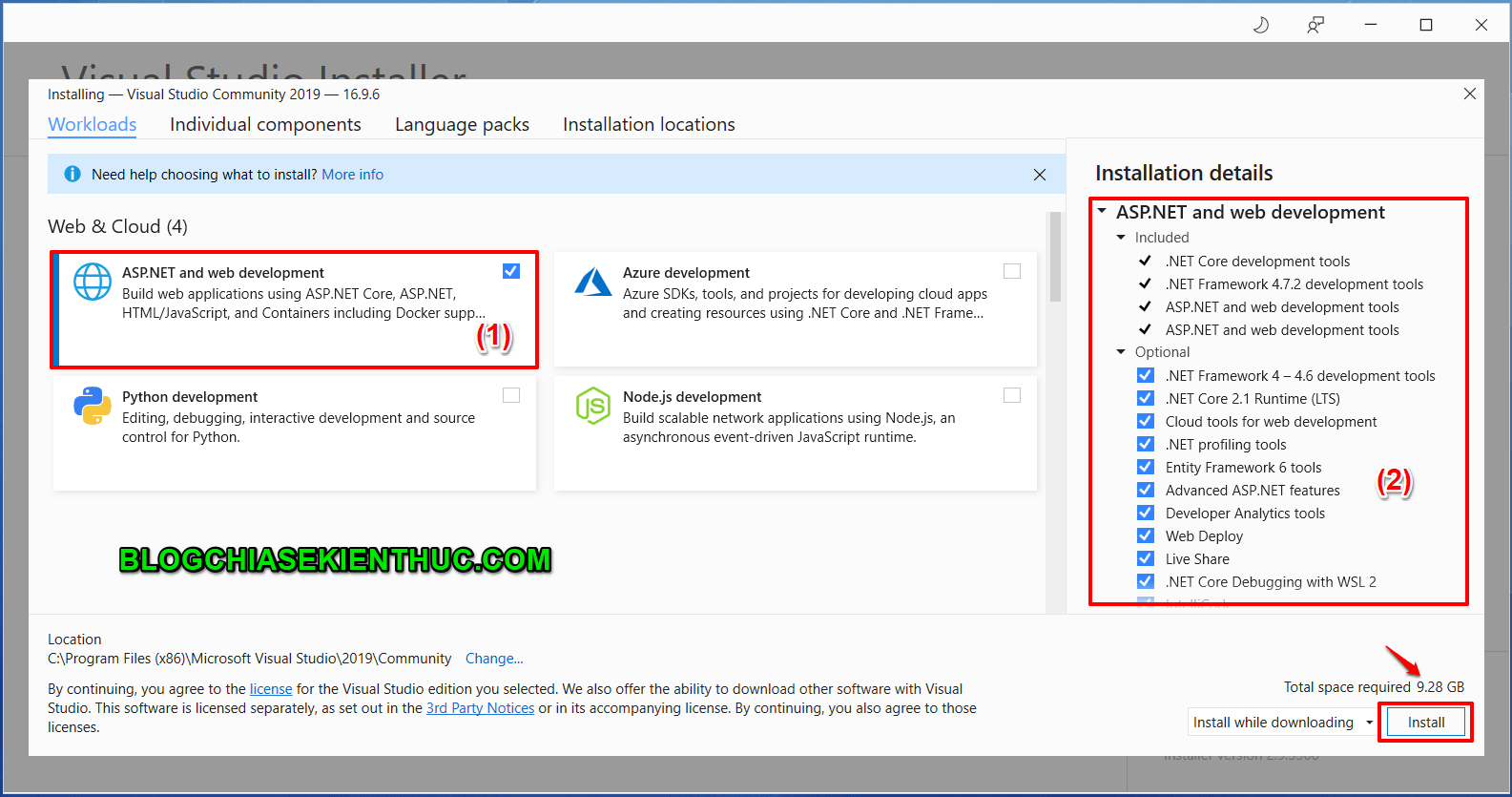
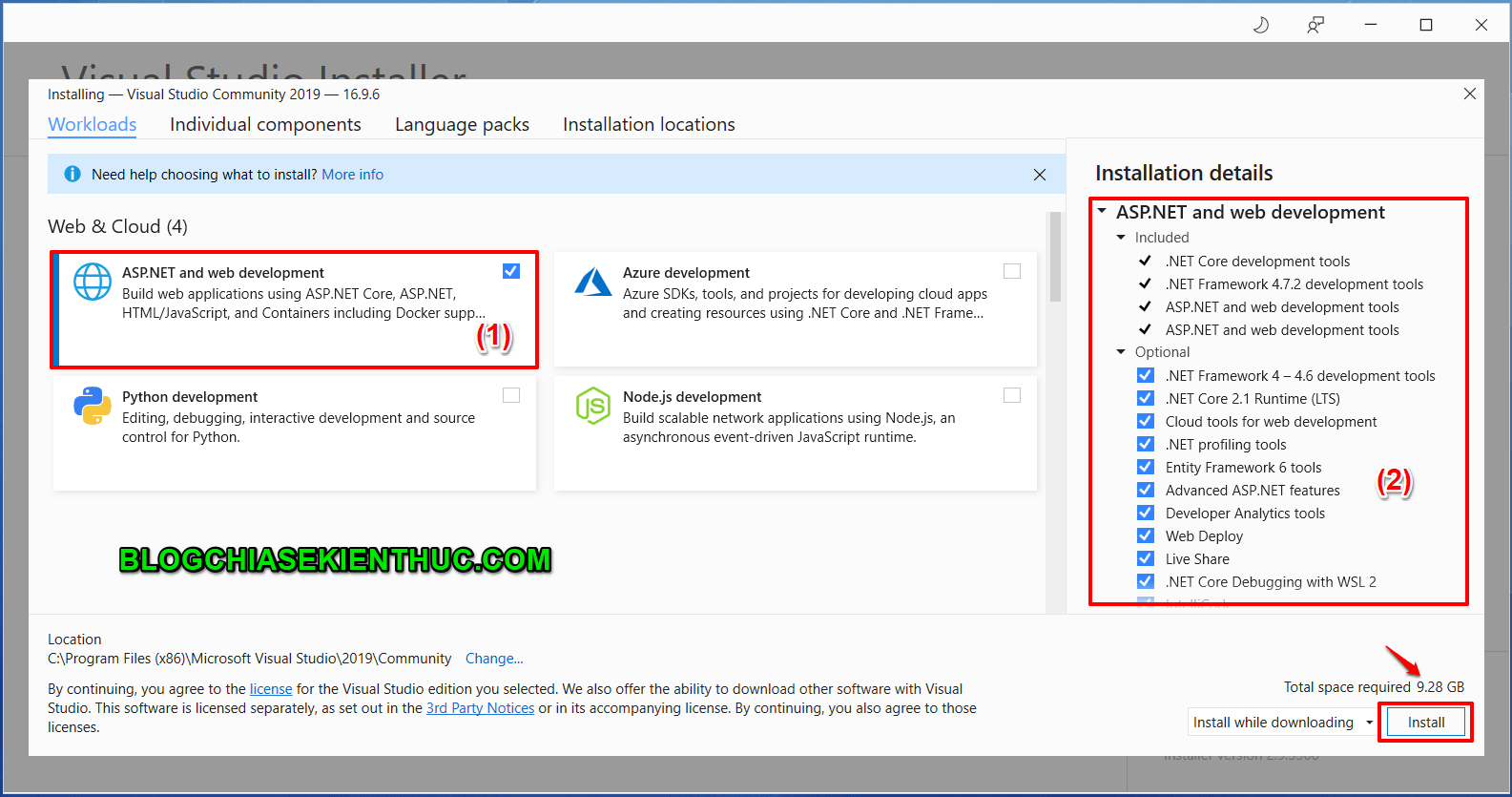
Quá trình cài đặt tương đối lâu (5-7 phút) do dung lượng cài đặt lớn.


+ Bước 4: Sau khi cài đặt xong thì sẽ có một popup như hình bên dưới để các bạn đăng ký tài khoản. Các bạn có thể bấm vào Not now, maybe later để đăng ký sau.
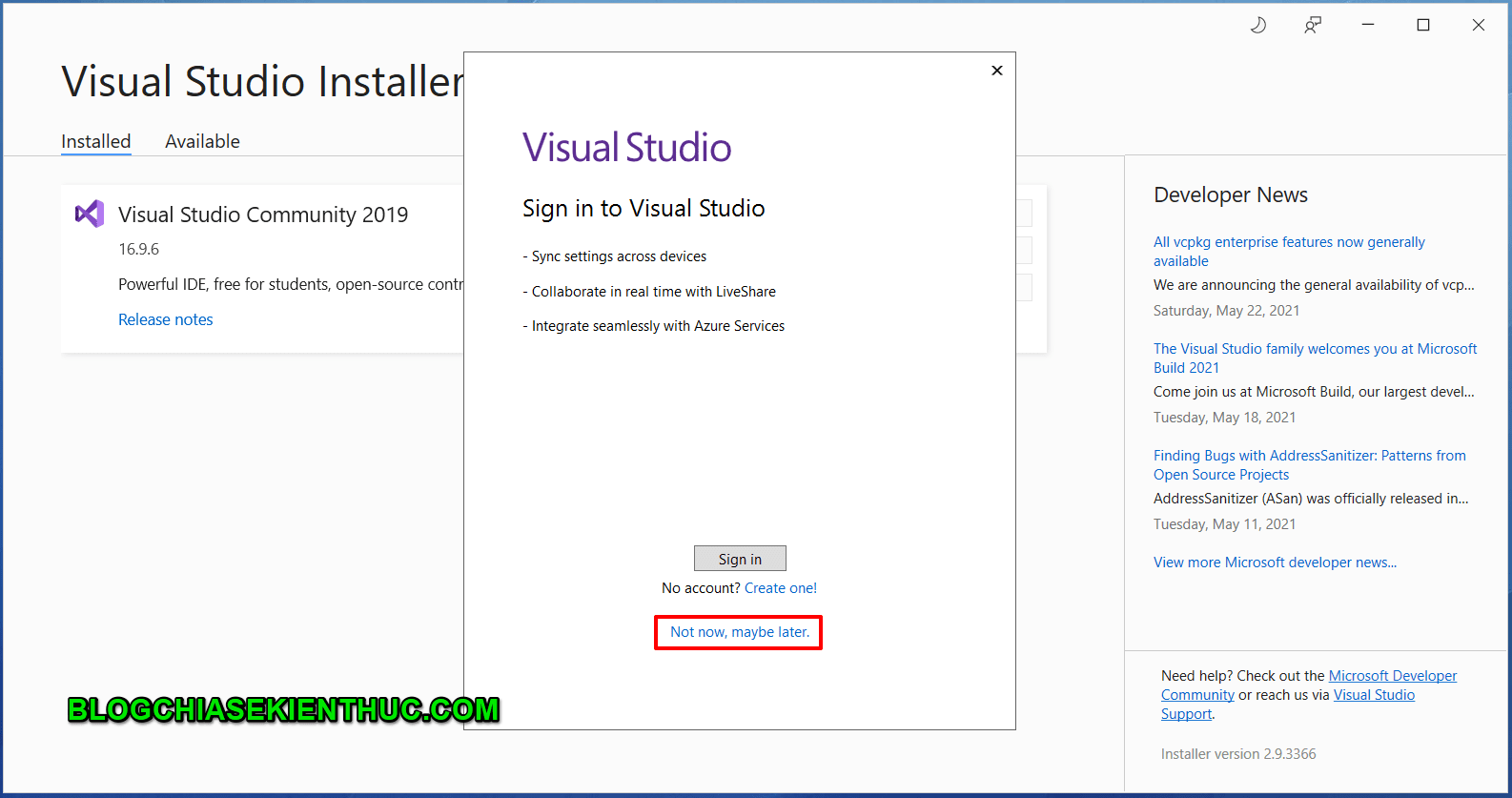
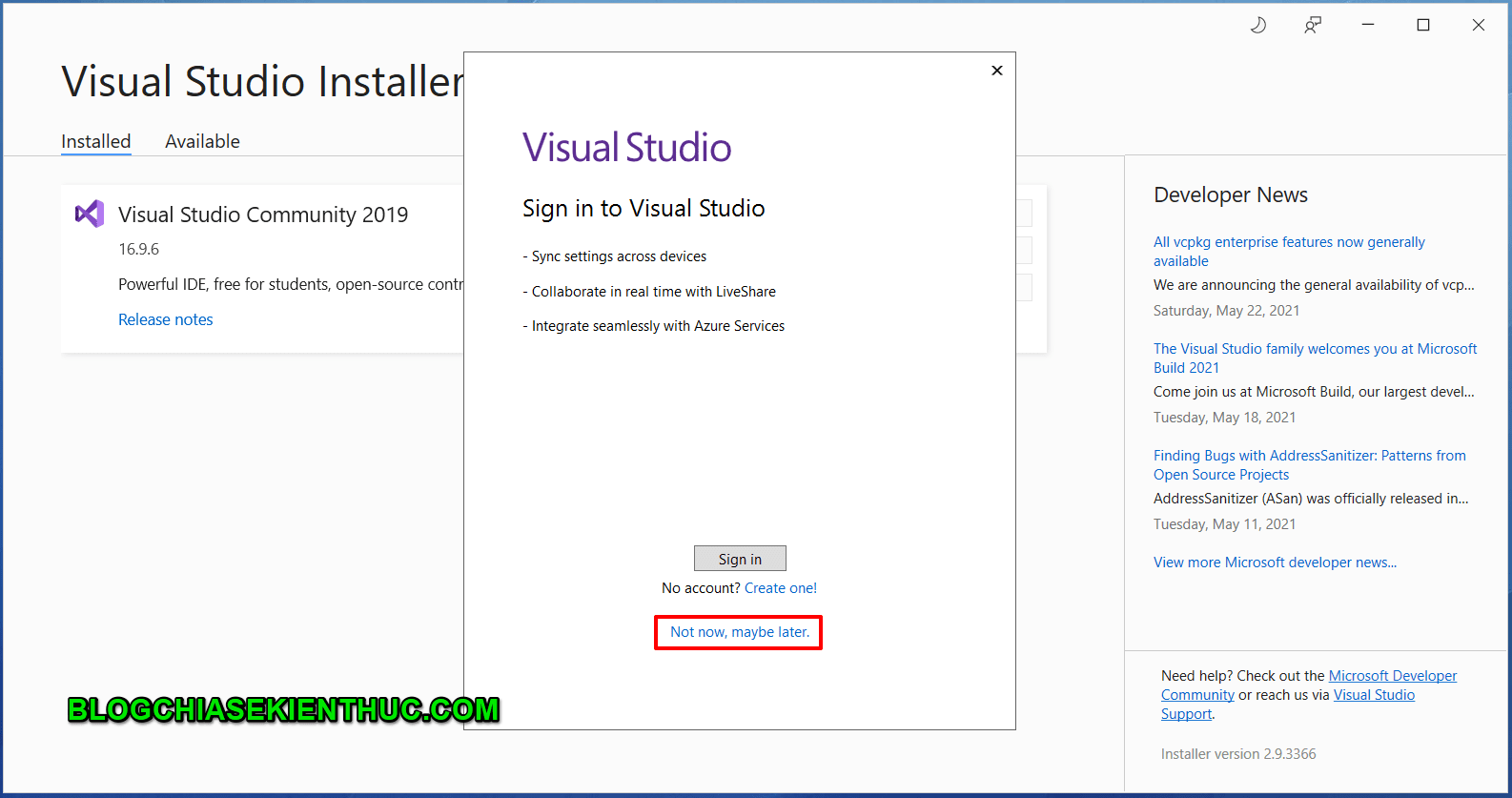
+ Bước 5: Tiếp theo các bạn sẽ chọn theme cho Visual Studio (có 4 theme cơ bản, bạn chọn theme nào cũng được). Ở đây mình chọn Blue => rồi bấm chọn Start Visual Studio.
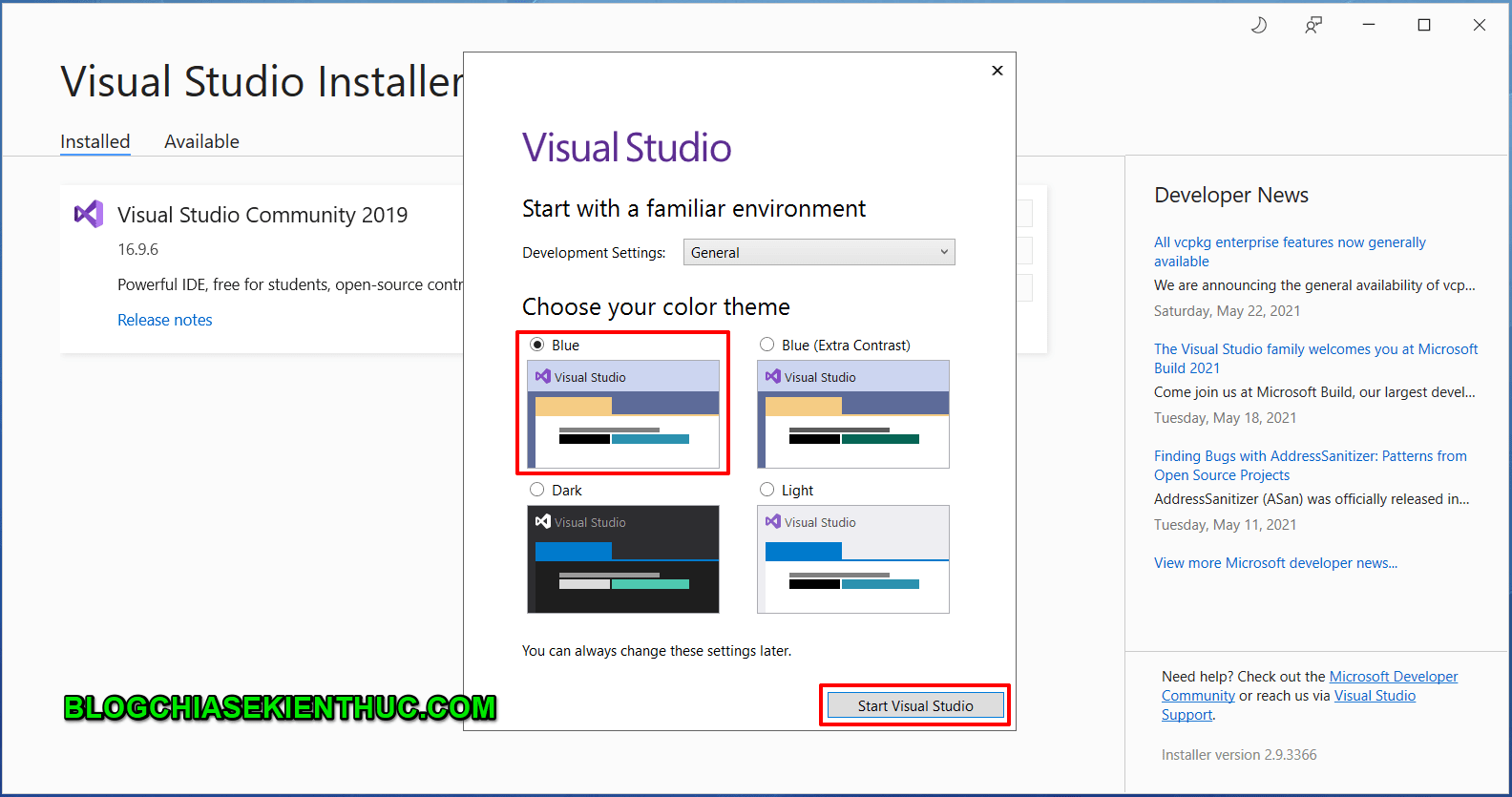
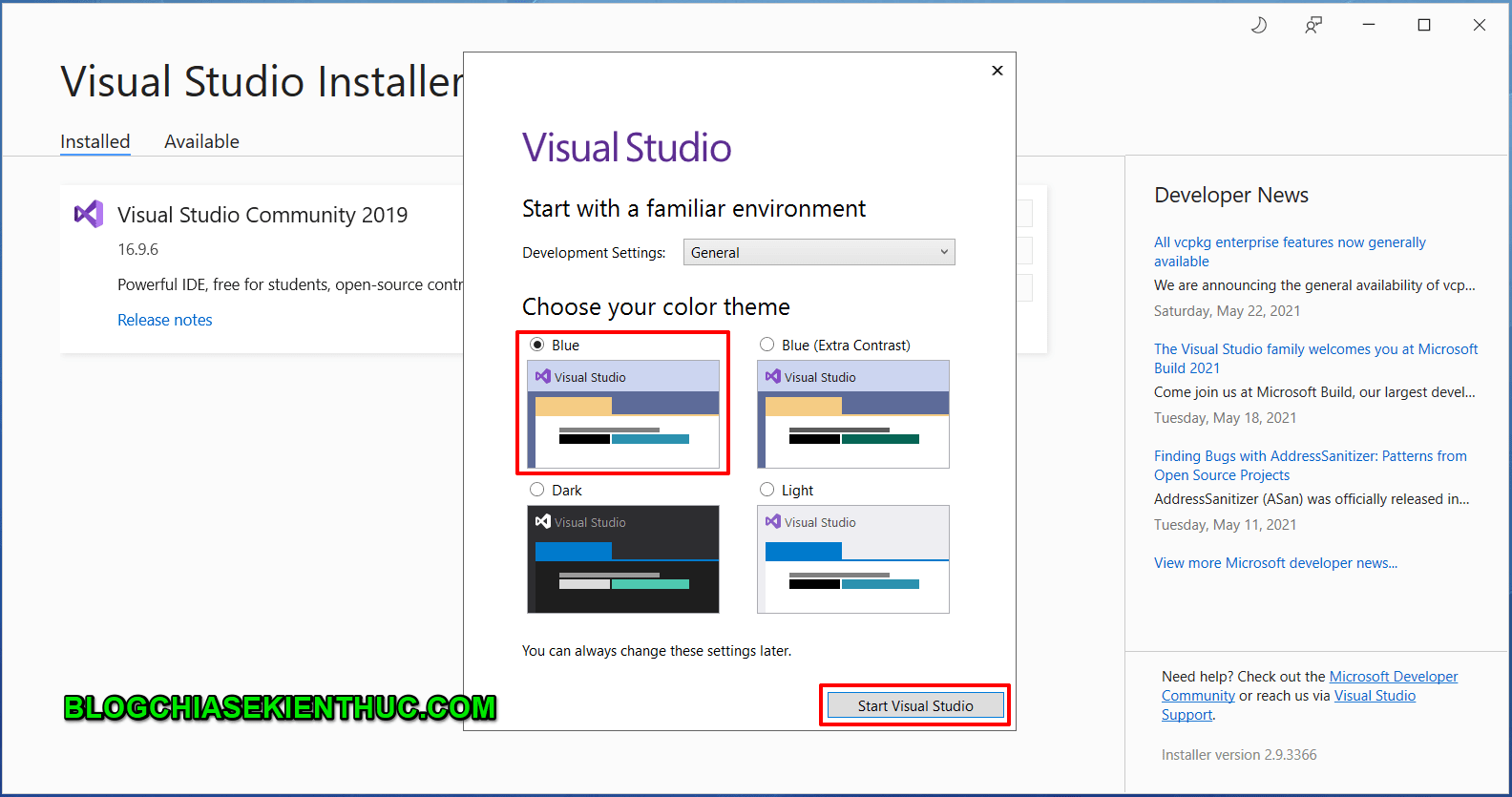
#2. Tạo một Project mới trên Visual Studio
+ Bước 1: Đây chính là giao diện đầu tiên khi các bạn sử dụng Visual Studio. Có một vài lựa chọn như:
- Clone a repository: Là bạn lấy code từ các repos trên mạng như Github về.
- Open a project or solution: Mở một Project có sẵn trên máy của bạn.
- Open a local folder: Mở một Folder trong máy.
- Create a new project: Tạo mới một Project mới.
+ Bước 2: Ở đây mình chọn Create a new project để tạo mới một Project đơn giản nha các bạn.
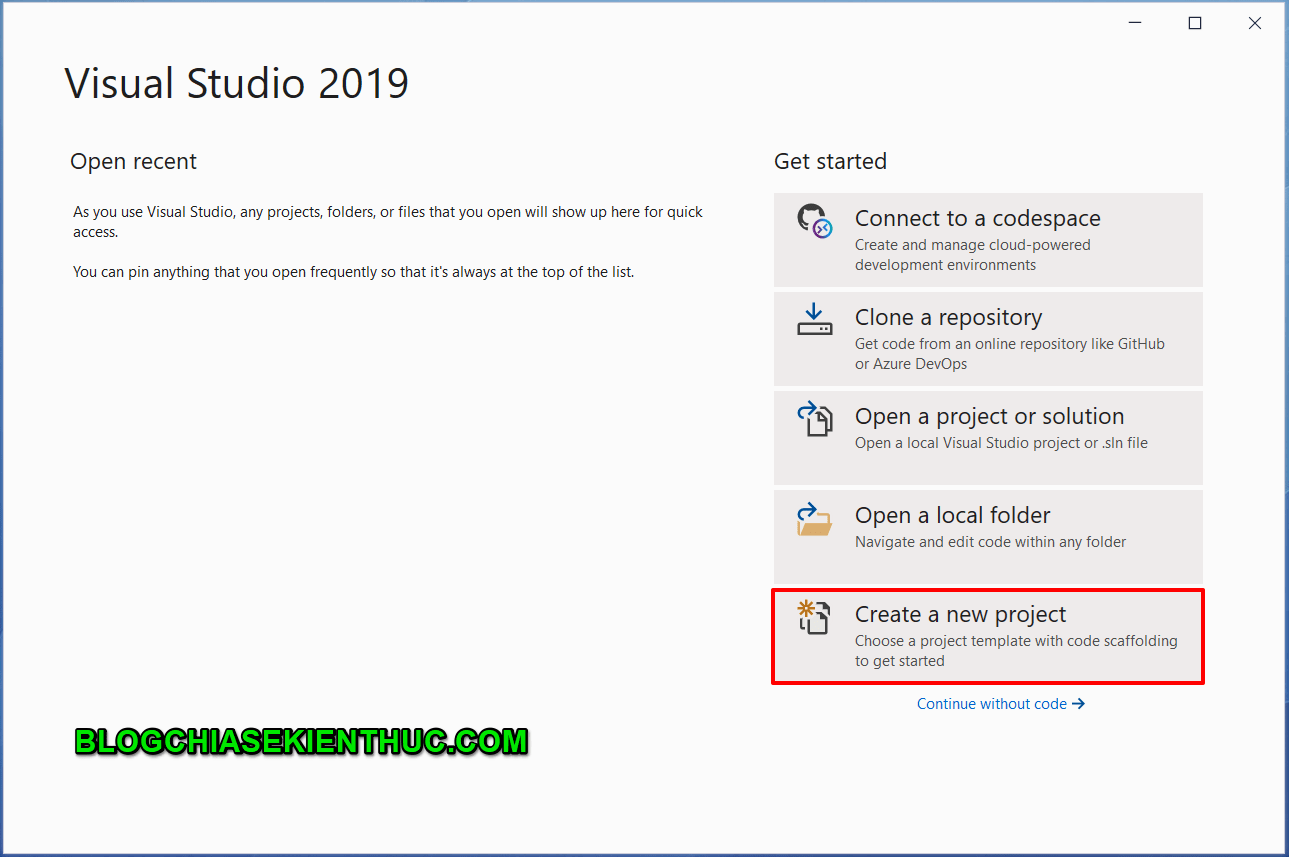
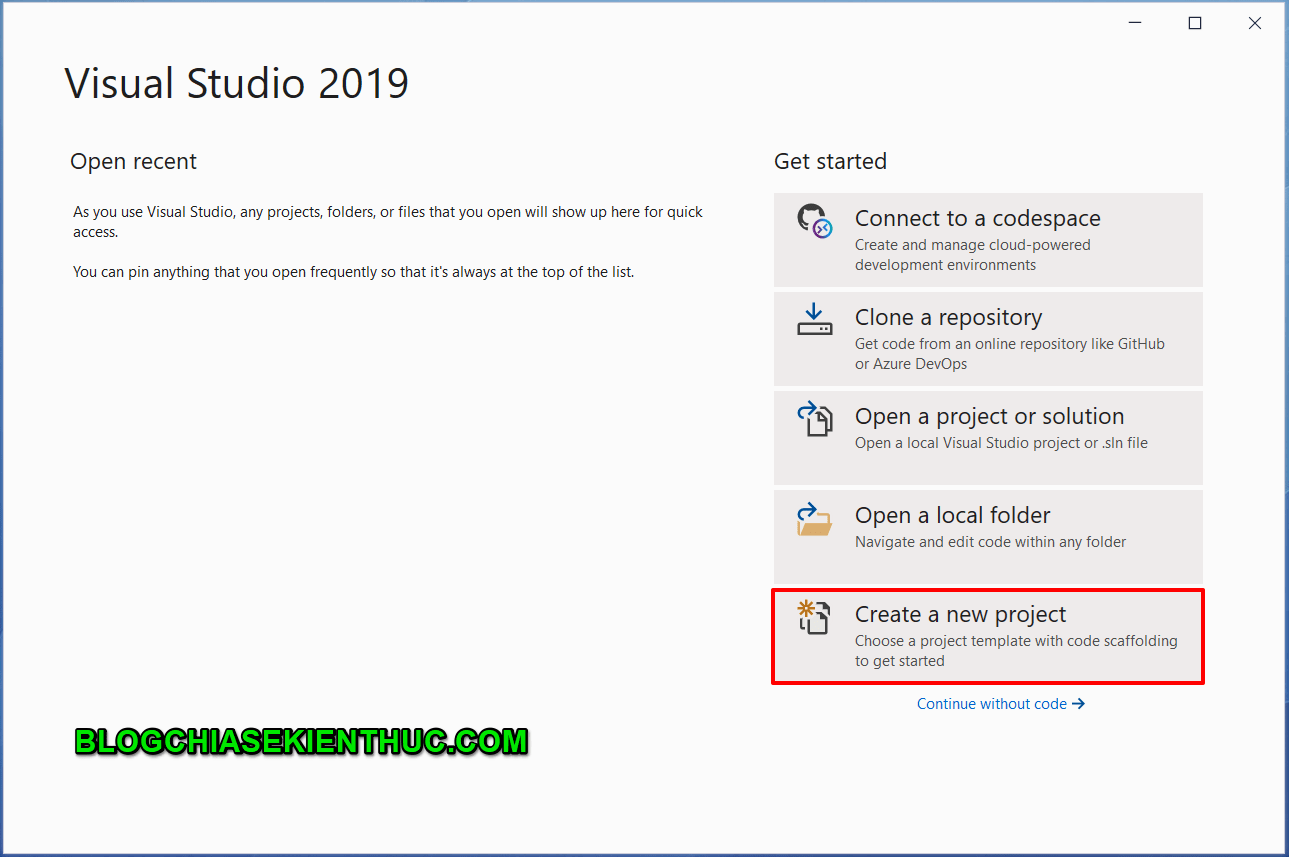
Có rất nhiều loại Project khác nhau và để cho đơn giản thì mình sẽ tạo một Console Project với ngôn ngữ C# và có chức năng in ra màn hình chữ Hello World như hình bên dưới.
=> Sau đó bấm Next để tiếp tục.


+ Bước 3: Một vài thông tin các bạn phải điền đó là:
- Project name: Tên Project
- Location: Vị trí lưu Project
- Solution name: Nó giống như tên Package vậy, nhưng trong Visual Studio gọi là Solution.
=> Sau đó bấm Next để tiếp tục.
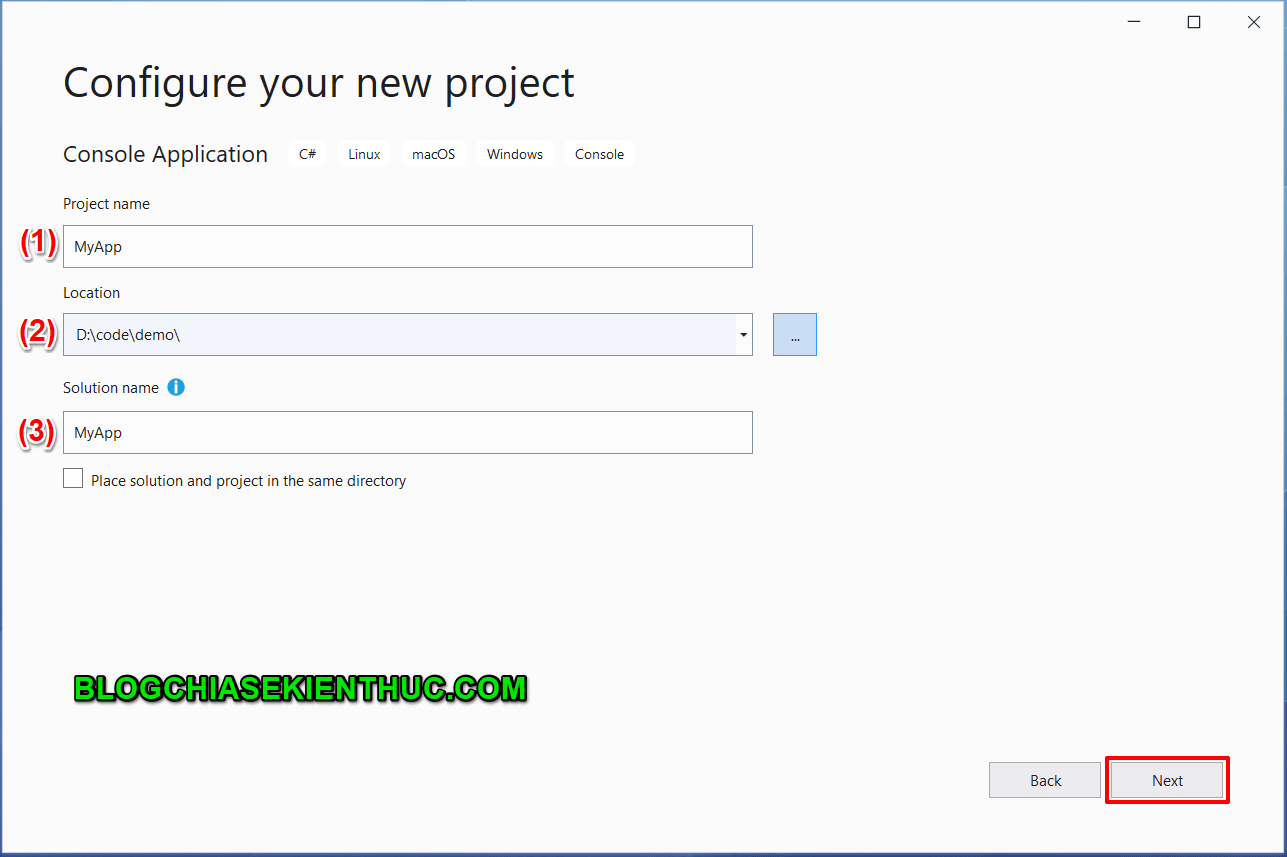
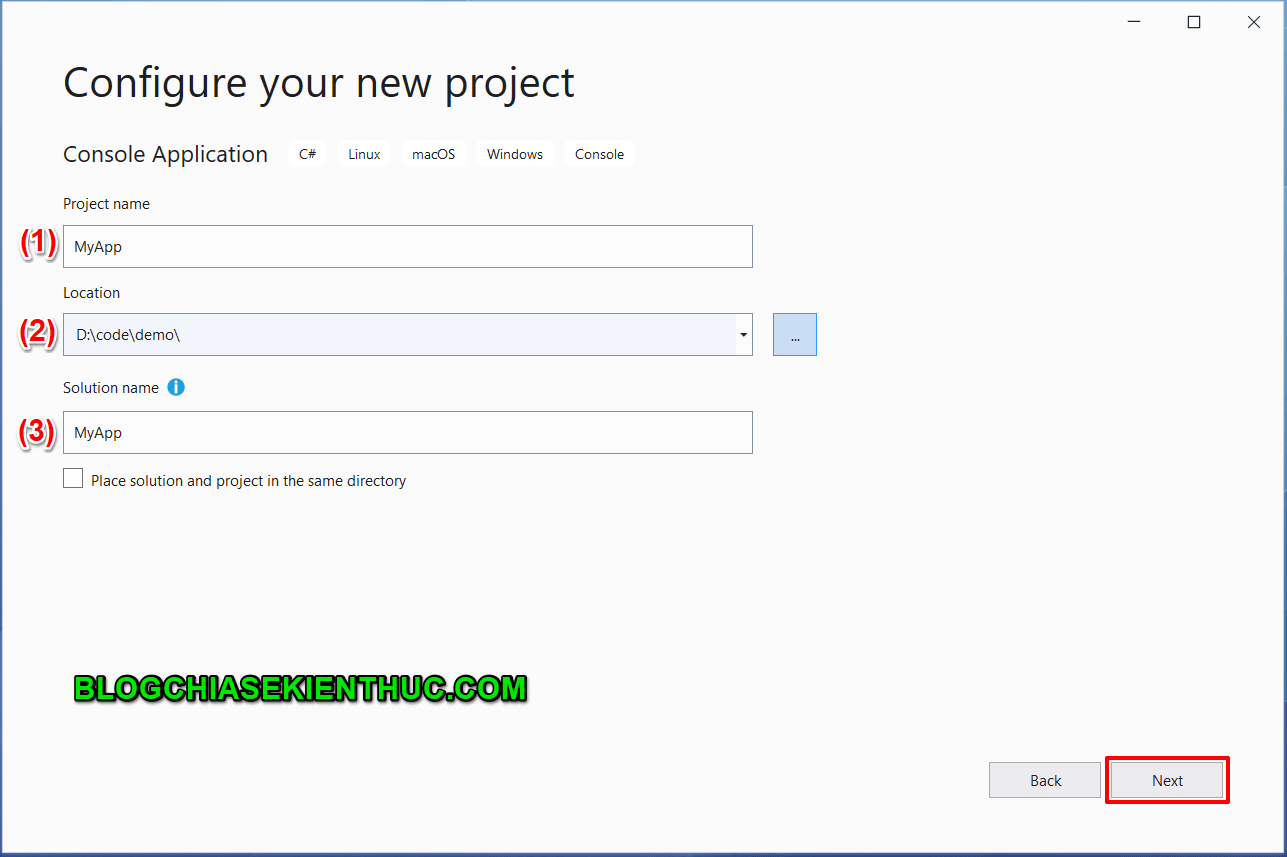
+ Bước 4: Tiếp theo các bạn phải chọn Target Framework, ở đây mình chọn .NET Core 3.1 (LTS) => rồi bấm Create để tạo mới một Project.
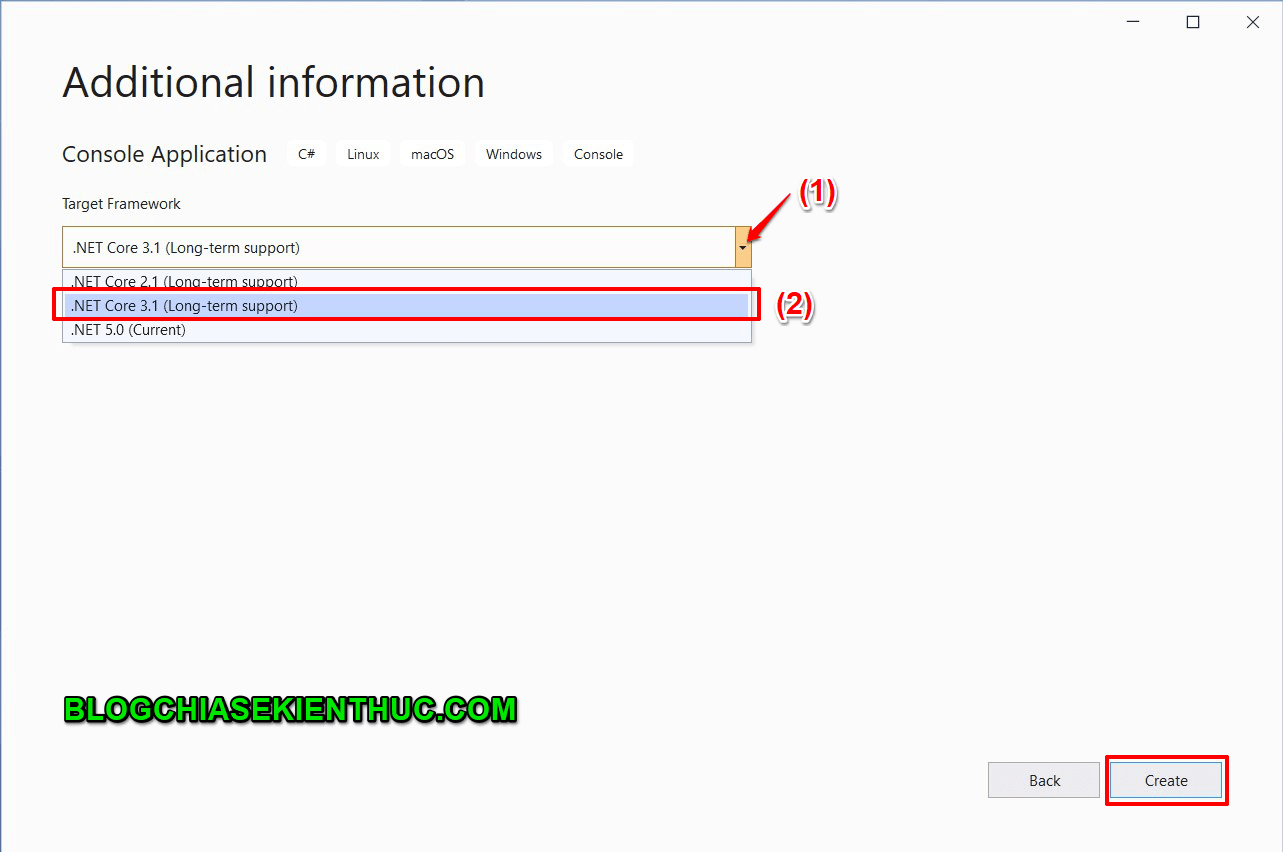
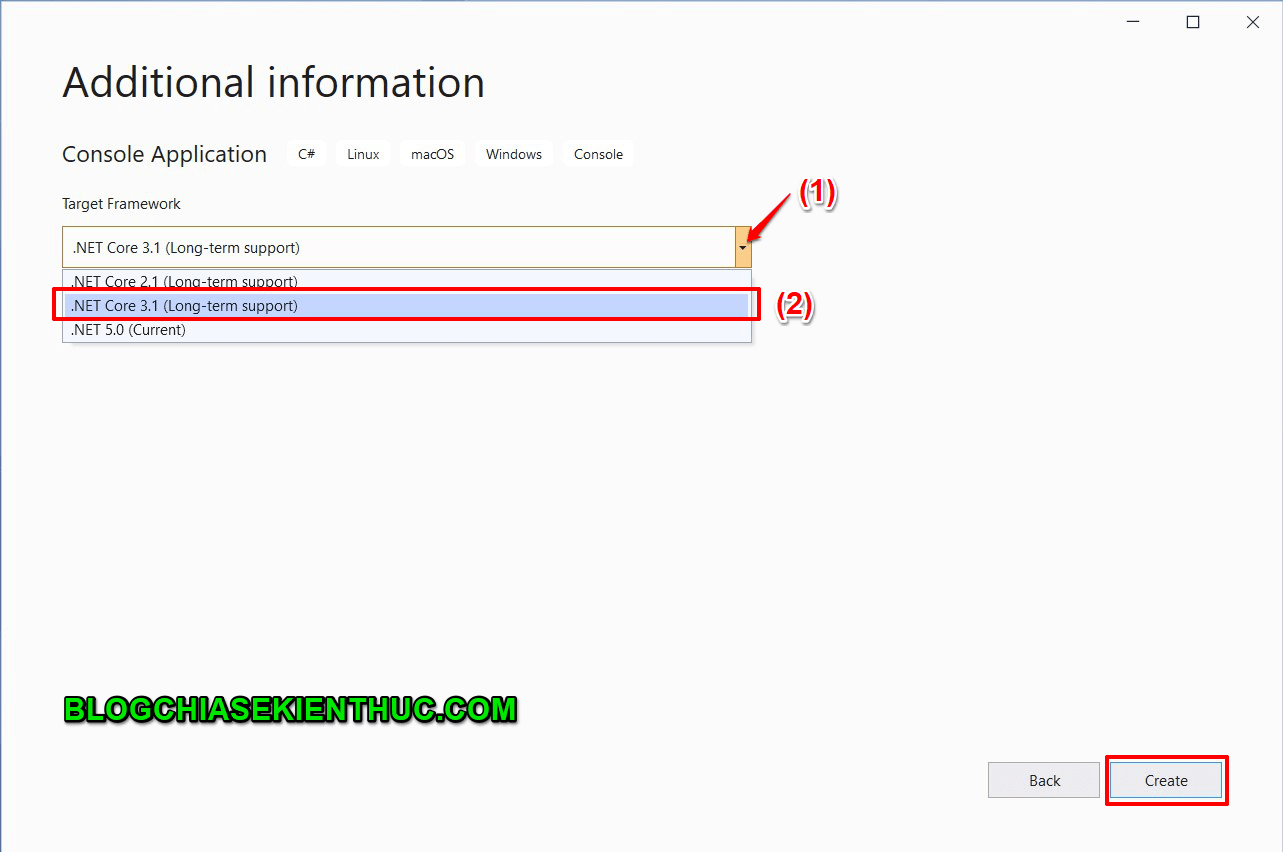
Và đây chính là project cũng như đoạn code C# mặc định được Visual Studio tạo ra cho bạn.
- (1) – Các bạn có thể bấm vào biểu tượng này để chạy project.
- (2) – Đoạn mã C# sẽ in ra màn hình console dòng chữ “Hello World”
- (3) – Logs trong quá trình chạy chương trình


Ok, và đây chính là dòng chữ được in sau khi chạy chương trình.
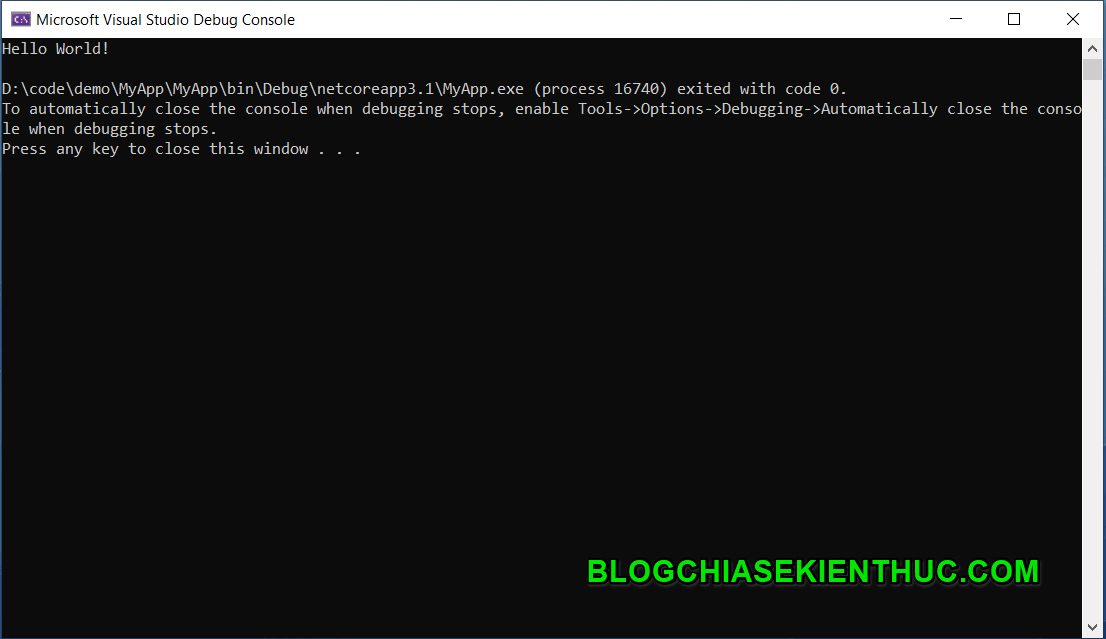
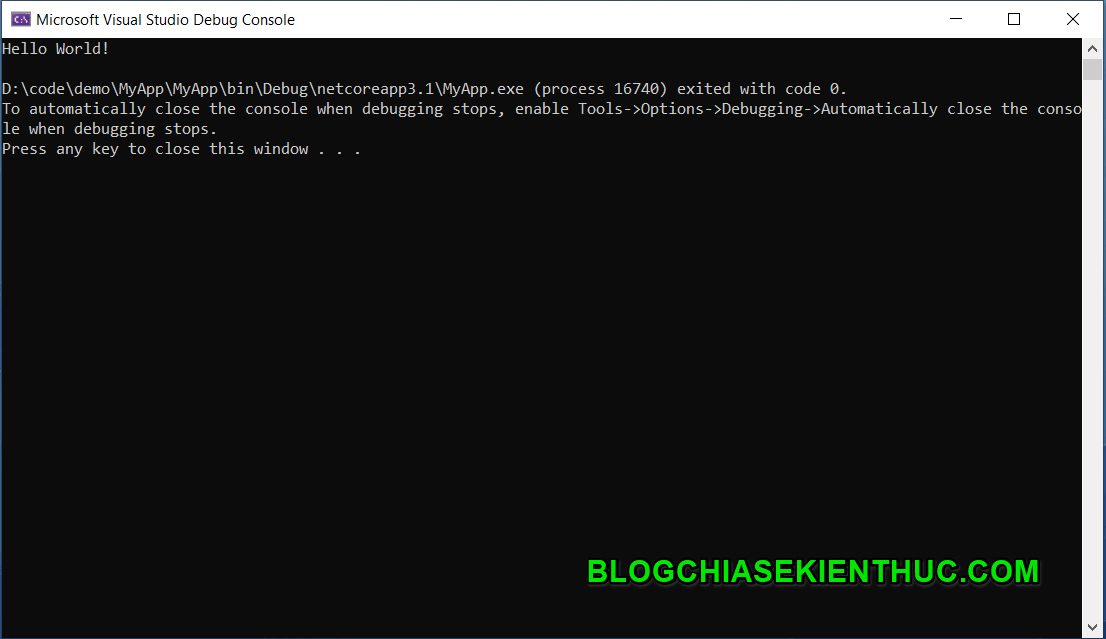
#3. Lời kết
Okay, như vậy là trong bài viết mình đã cùng với các bạn cài đặt thành công Visual Studio trên máy tính Windows – một công cụ lập trình mạnh mẽ của Microsoft, hỗ trợ rất tốt cho ngôn ngữ lập trình C# rồi nhé.
Phiên bản mình sử dụng để cài đặt và hướng dẫn trong bài viết là phiên bản cộng đồng, phiên bản dành cho cá nhân nên nó miễn phí và tất nhiên là nó sẽ ít chức năng hơn các phiên bản dành cho doanh nghiệp.
Hi vọng là bài viết này sẽ hữu ích với bạn. Hẹn gặp lại các bạn trong các bài hướng dẫn tiếp theo nha.
CTV: Nguyễn Đức Cảnh – Bài viết gốc tại blogchiasekienthuc.com
Có thể bạn quan tâm:
- Visual Studio Code Extensions
- NUnit – Kiểm thử Đơn vị trên Visual Studio
- Hướng dẫn tạo Copyright Header trên từng file .cs trong Visual Studio
Xem thêm Việc làm IT hấp dẫn trên TopDev









