Bài viết được sự cho phép của blogchiasekienthuc.com
Windows Firewall là gì thì có lẽ mình cũng không cần nói nhiều nữa, nó đã quá quen thuộc với người dùng hệ điều hành Windows rồi. Vậy đã bao giờ bạn có ý định reset lại Windows Firewall chưa?
Thông thường thì bạn sẽ không cần phải tác động hoặc thay đổi bất kỳ cài đặt nào đối với Firewall cả. Tuy nhiên, một số ứng dụng và chương trình yêu cầu chúng ta cần phải tắt tính năng bảo mật này đi thì mới có thể sử dụng được.
Hoặc cũng có thể trước đó bạn đã sử dụng Firewall để thiết lập các quy tắc cho hệ điều hành Windows, thì việc Reset lại Firewall cũng là điều khá cần thiết.
Xem thêm các việc làm IT Security hấp dẫn trên TopDev
Hoặc cũng có trường hợp Firewall (tường lửa) của hệ điều hành Windows bị xung đột với các ứng dụng khác trong quá trình cài đặt phần mềm diệt virus, hay các phần mềm điều khiển máy tính từ xa, v.v.
Mặc dù bạn có thể sửa đổi các quy tắc của tường lửa để giải quyết những xung đột này, nhưng đôi khi chúng ta thực hiện các thay đổi đối với Firewall lại tạo ra nhiều rắc rối hơn.
Vậy nên, trong bài viết này mình sẽ hướng dẫn chi tiết cho bạn một số cách Reset lại Firewall (tường lửa) trên Windows về cài đặt mặc định ban đầu nhé.
#1. Cách Reset Firewall từ Control Panel
Cài đặt lại tường lửa là việc đơn giản và bất cứ ai cũng làm được thông qua Control Panel.
+ Bước 1. Trước hết, bạn hãy mở Windows Search lên (Windows + S) => và nhập vào từ khóa control panel => sau đó nhấp vào kết quả để mở bảng điều khiển.
Hoặc một cách mở Control Panel áp dụng cho mọi hệ điều hành Windows là: Mở hộp thoại Run (Windows + R) => nhập lệnh control => và nhấn Enter.


+ Bước 2. Ở cửa sổ tiếp theo, bạn hãy nhấp vào Network and Sharing Centre. Phần view by bạn để là Large icons nhé !
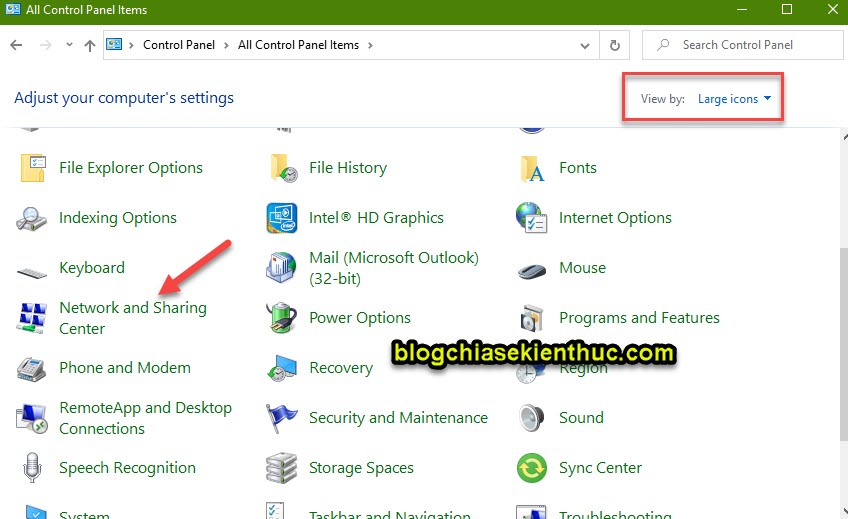
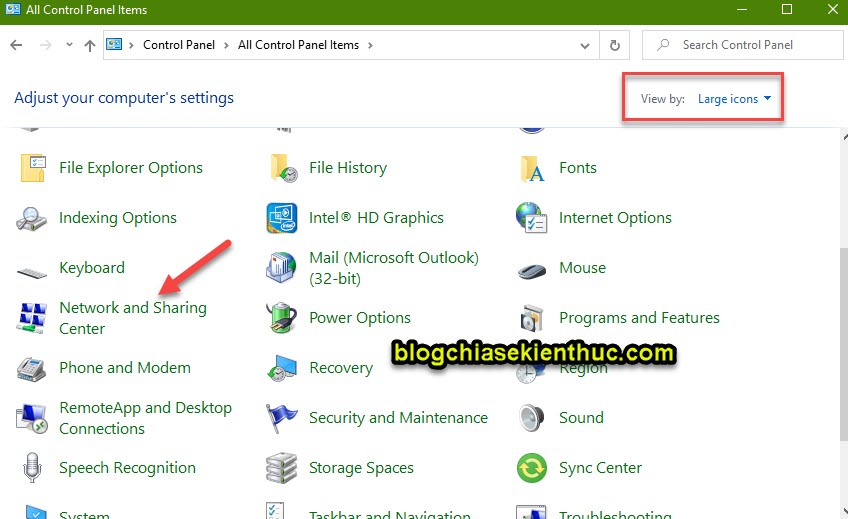
+ Bước 3. Bây giờ bạn nhấp vào tùy chọn Windows Defender Firewall nằm ở góc trái bên dưới của cửa sổ.
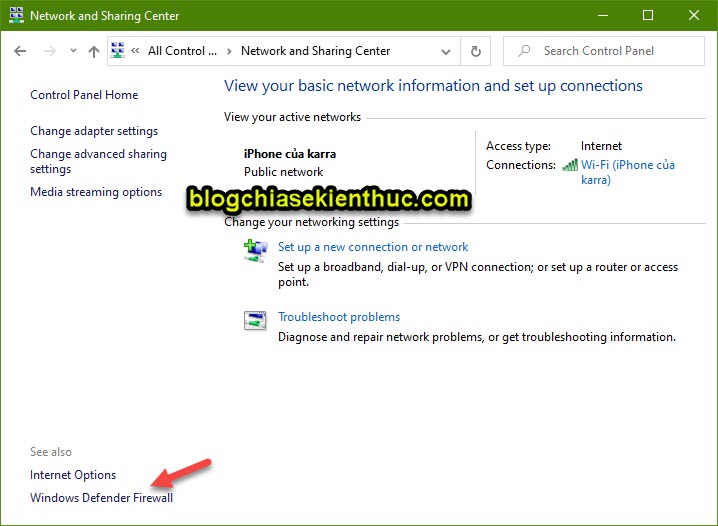
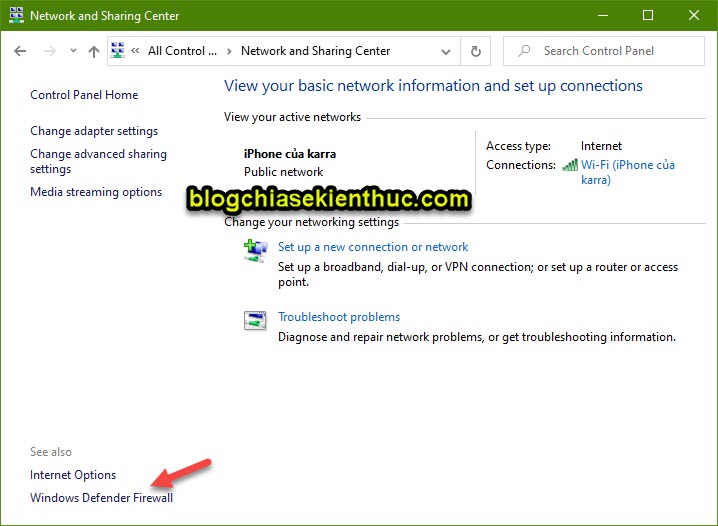
+ Bước 4. Tiếp theo, bạn chọn Restore Defaults như hình bên dưới.
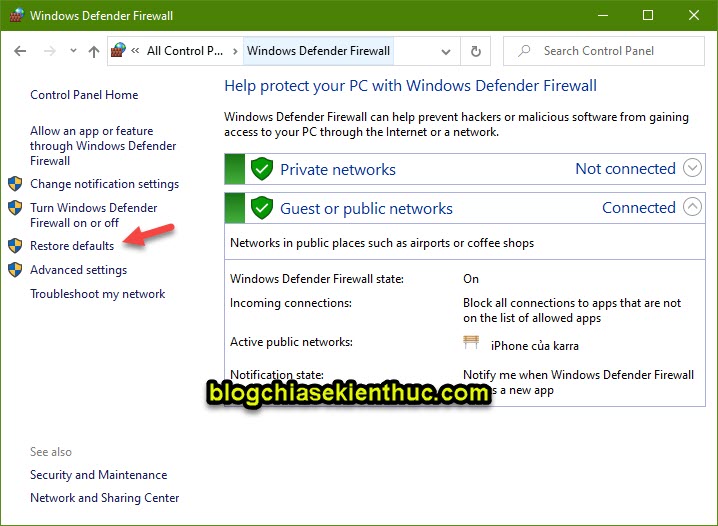
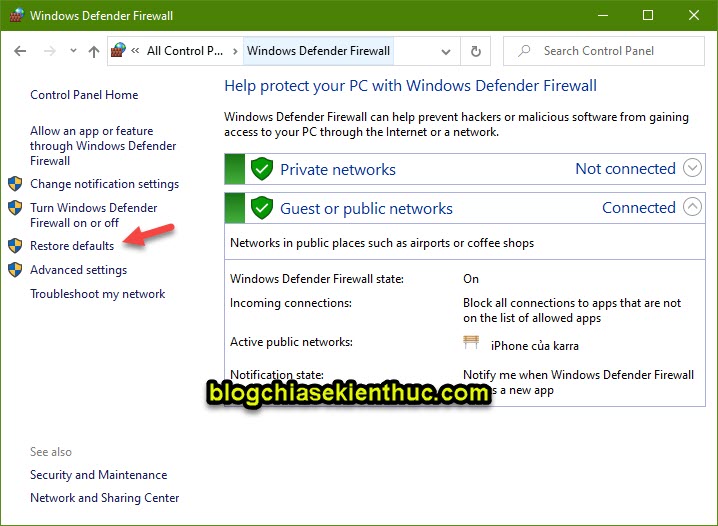
+ Bước 5. Trong cửa sổ tiếp theo, bạn nhấp vào tùy chọn Restore defaults (Khôi phục mặc định) để thực hiện Reset lại Windows Firewall nhé.
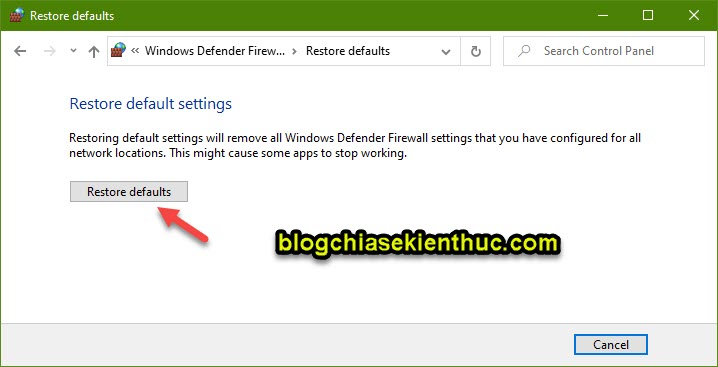
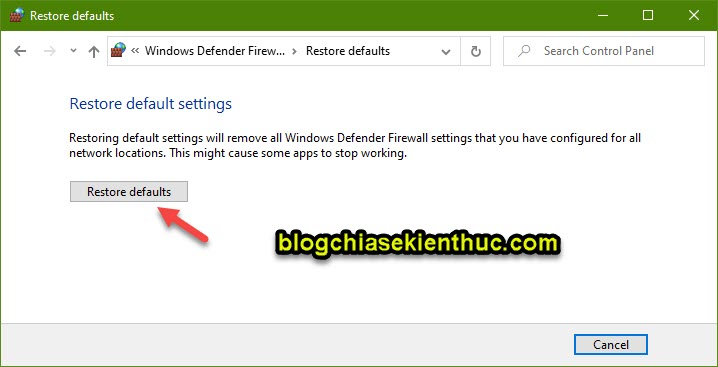
#2. Cài đặt lại tường lửa về mặc định thông qua Windows Settings
Giống như Control Panel thôi, ứng dụng Windows Settings trên Windows 10 cũng cho phép bạn Reset Firewall một cách dễ dàng.
+ Bước 1. Trước hết, để mở Windows Settings thì bạn hãy nhấn tổ hợp phím Windows + I. Hoặc bạn nhấp vào nút Start => và chọn Settings cũng được.
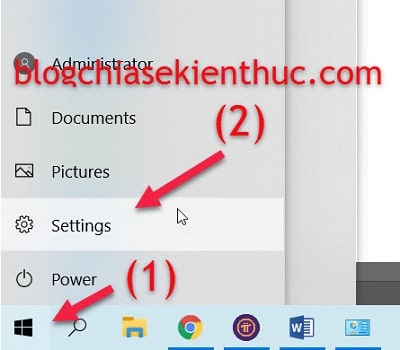
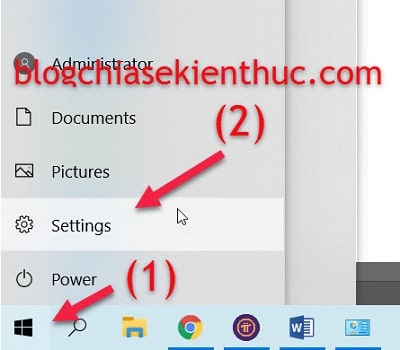
+ Bước 2. Bước tiếp theo, bạn nhấp vào tùy chọn Update & Security => sau đó bạn bạn chọn Windows Security.
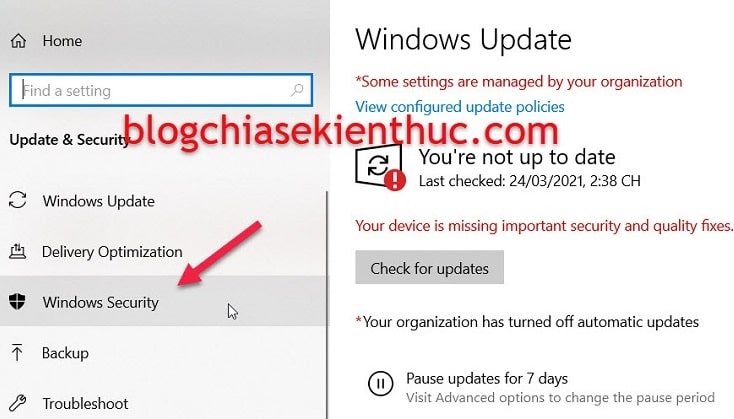
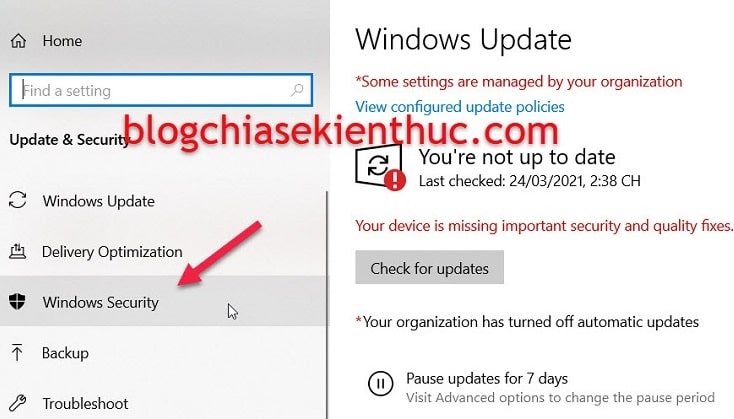
+ Bước 4. Tiếp theo, bạn nhấp vào tùy chọn Firewall & Network protection.
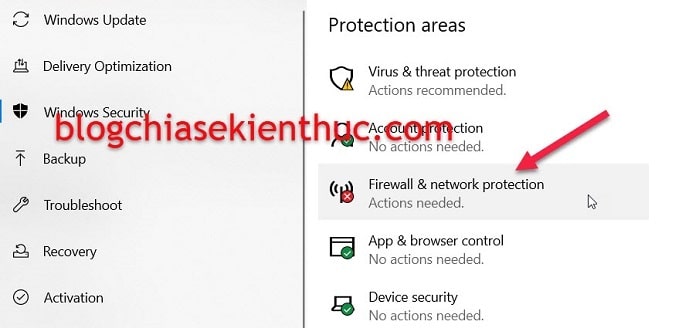
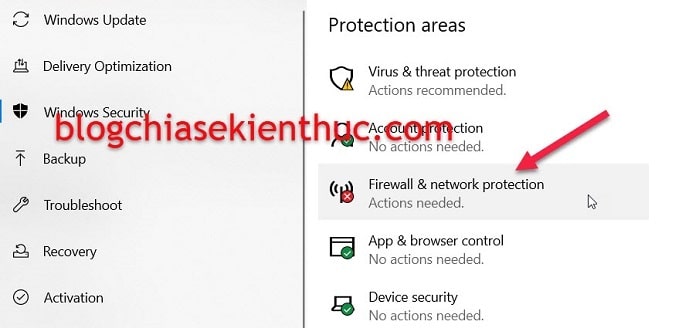
+ Bước 5. Okay, bây giờ bạn chỉ cần nhấp vào tùy chọn Restore firewalls to default => sau đó nhấp vào Yes để xác nhận là được.
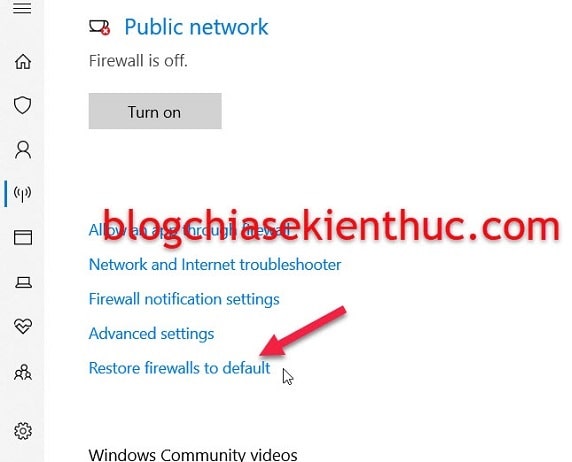
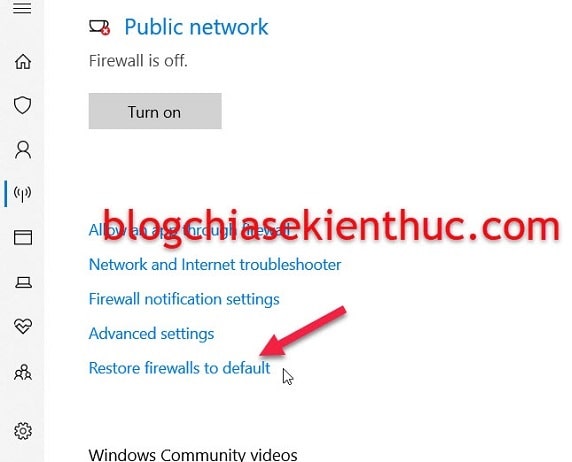
#3. Reset lại tường lửa bằng lệnh trong Windows PowerShell
Nếu bạn không thích sử dụng những cách làm bên trên thì bạn có thể sử dụng các dòng lệnh để thực hiện.
+ Bước 1. Bạn nhấp chuột phải vào Start => sau đó chọn Windows PowerShell (Admin). Hoặc bạn cũng có thể sử dụng phím tắt Windows + X để mở nhanh cửa sổ này.
Ngoài ra, bạn cũng có thể nhấn Windows + S để mở Windows Search => và tìm kiếm với từ khóa powershell.
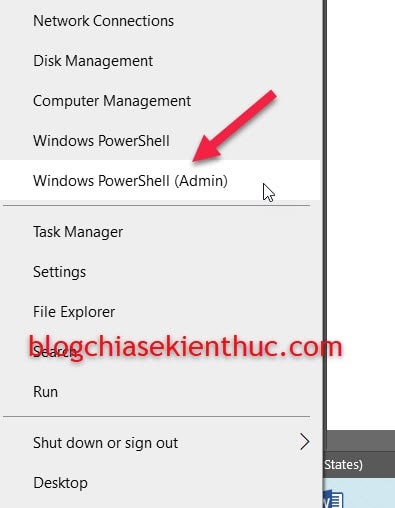
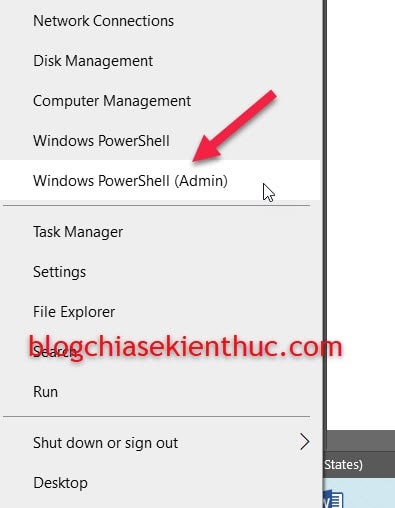
+ Bước 2. Trong cửa sổ lệnh vừa mở, bạn nhập lệnh sau đây => và nhấn Enter là xong:
(New-Object -ComObject HNetCfg.FwPolicy2).RestoreLocalFirewallDefaults()
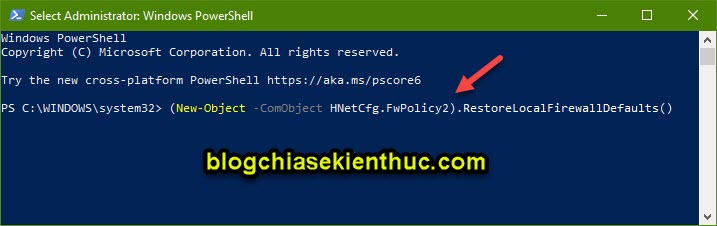
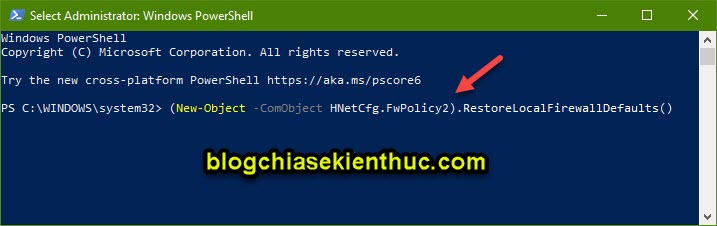
#4. Reset lại Firewall của Windows bằng lện trong Command Prompt
Giống như cửa sổ dòng lệnh PowerShell, bạn cũng có thể sử dụng lệnh trong Command Prompt để cài đặt lại cài đặt tường lửa.
+ Bước 1. Bạn mở CMD với quyền Admin.
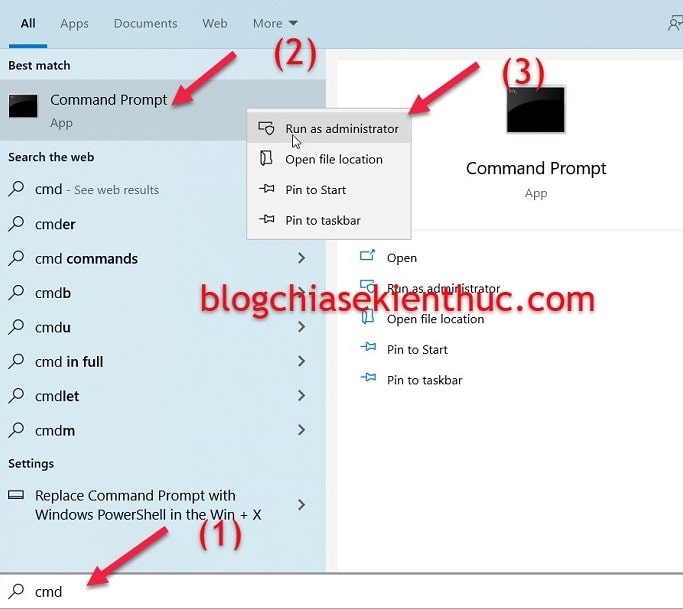
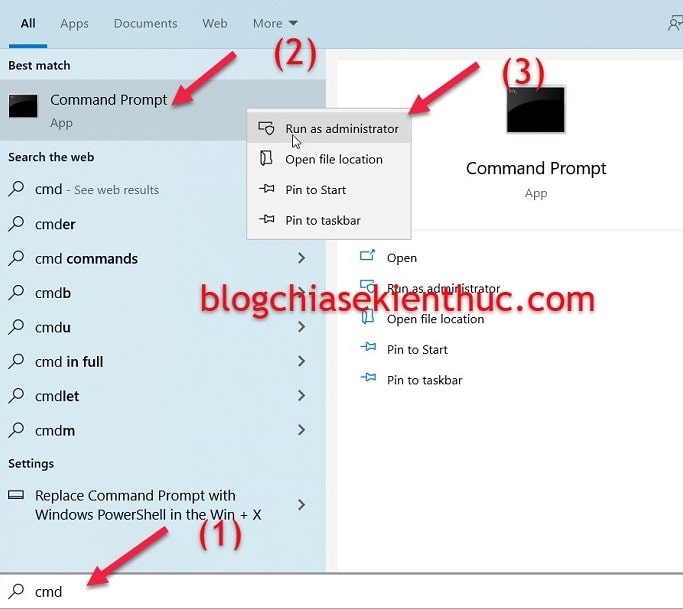
+ Bước 2. Trên cửa sổ dấu nhắc lệnh, bạn nhập lệnh sau đây => và nhấn Enter:
netsh advfirewall reset
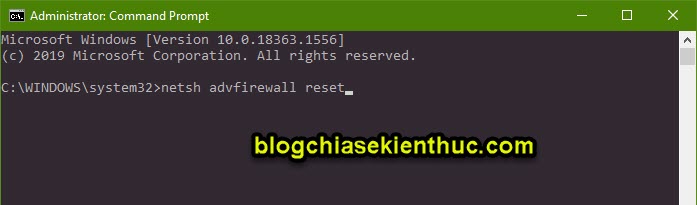
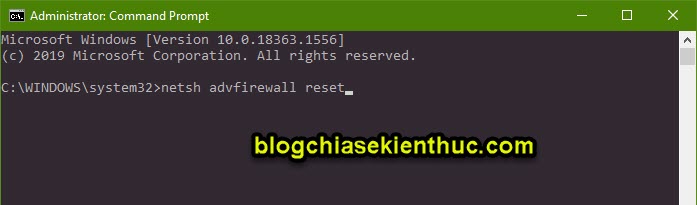
+ Bước 3. Cuối cùng, bạn chỉ cần khởi động lại máy tính để áp dụng cài đặt mặc định của Firewall là xong.
#5. Lời kết
Vâng, trên đây là 4 cách reset lại Firewall (tường lửa) của máy tính Windows 10 đơn giản nhất mà bạn có thể áp dụng.
Bạn cũng có thể áp dụng cho các phiên bản hệ điều hành Windows khác nữa nhé, hoàn toàn tương tự như vậy cả thôi.
Hi vọng là bài hướng dẫn này sẽ giúp ích cho bạn. Chúc các bạn thành công !
CTV: Thạch – Bài viết gốc tại blogchiasekienthuc.com
Có thể bạn quan tâm:
- Giới thiệu và hướng dẫn về FirewallD trên CentOS 7
- Windows 10: Tìm lại các cửa sổ “lạc trôi” mất trong quá trình sắp xếp
- Cách sửa lỗi Taskbar không hoạt động trên máy tính Windows
Xem thêm các việc làm CNTT hấp dẫn trên TopDev






